
Twitterのリストはフォローするユーザーをジャンルごとに分けて整理することが出来ます。
フォローするユーザーをリストに保存すると、通常のタイムラインとは別に、リストのタイムラインを表示することができます。
今回はTwitterのリストの作成方法とユーザーを追加するときの注意点をご紹介します。
目次
ツイッターの「リスト」とは
ツイッターの「リスト」は、ユーザーをジャンルやカテゴリーごとに分けてタイムラインに表示することができます。
例えば「News」「ペット」「IT」「スポーツ」「子育て」「音楽」など自分のフォローしたいジャンルごとにユーザーをわけて登録できます。
「リスト」のタイムラインはリストに追加したユーザーのツイートのみ表示されます。
「リスト」は自分で作るだけでなく、他のユーザーが作成したリストをそのまま自分のリストに追加することも出来ます。
【Twitter】リストの作成
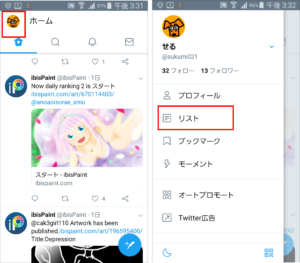
まずリストを作成します。
ホーム画面左上の自分のアイコンから「リスト」をタップします。
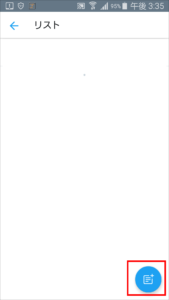
画面下のリスト作成のアイコンをタップします。
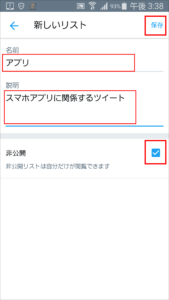
新しく作成する「リスト名」と「説明」を入力します。
今回は「アプリ」という名前のリストを作成しました。
「非公開」を選択するとほかの人は作成したリストを見ることは出来ません。
右上の「保存」をタップして完了です。
※友人や知人などのリストを作って個人情報がわかってしまう場合や、見られたくない場合は「非公開」を選択しましょう(後から変更可)
【Twitter】リストにユーザーを追加
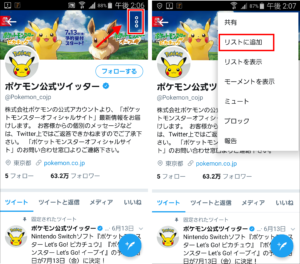
リストにユーザーを追加します。
追加したいユーザーのプロフィール画面から右上の「︙」マークから「リストに追加」をタップします。(画面はAndroid)
※リストに追加するユーザーはフォローしていなくても構いません。
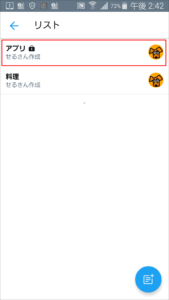
リストをタップするとユーザーがリストに追加されます。
複数のリストに追加することも出来ます。
【注意点】リストはユーザーに通知がいく
リストを作成する場合は注意点があります。
公開リストにユーザーを追加すると追加したユーザーに通知がいきます。
リスト名も通知されるので無難なリスト名をつかたほうがいいでしょう。
非公開のリストへ追加の場合は通知はいきません。ただし非公開リストから公開リストに変更した場合は通知されるので注意して下さい。
【Twitter】リストの表示
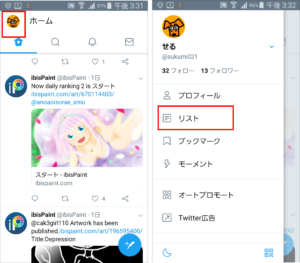
作成したリストを表示するにはホーム画面の自分のアイコンからリストをタップします。
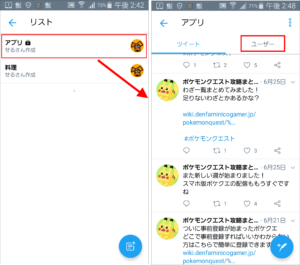
リスト一覧から追加したユーザーのツイートが表示されます。
「ユーザー」タブからリストに追加したユーザーが表示されます。
【Twitter】リストのユーザーを削除
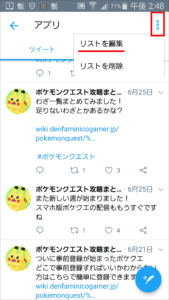
リストのユーザーを削除したい場合はリストを表示させて、右上の「︙」マークから「リストを編集」をタップします。
※リストそのものを削除したい場合は「リストを削除」をタップします。
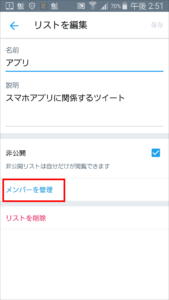
「メンバーを管理」をタップします。
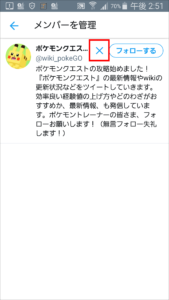
メンバー名の「×」をタップすると削除できます。
「Twitter】他の人が作成したリストを保存
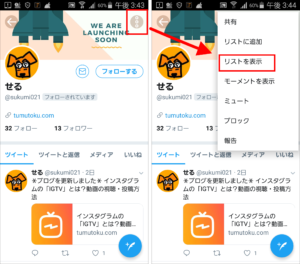
ほかの人が作成したリストをそのまま自分のリストに追加することもできます。
ほかの人のユーザー画面の右上「︙」マークから「リストを表示」をタップします。
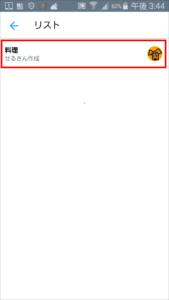
追加したいリストをタップします。
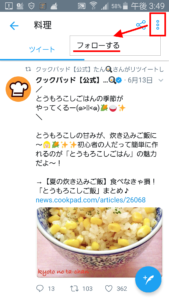
リストのタイムラインが表示されます。
右上の「︙」マークから「フォローする」をタップすると自分のリストに追加されます。
まとめ

Twitterの「リスト」は通常のタイムラインとは別用のタイムラインといして利用できます。
フォローするユーザーが増えたらリストを作って別のタイムラインとして利用してもいいでしょう。


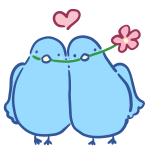





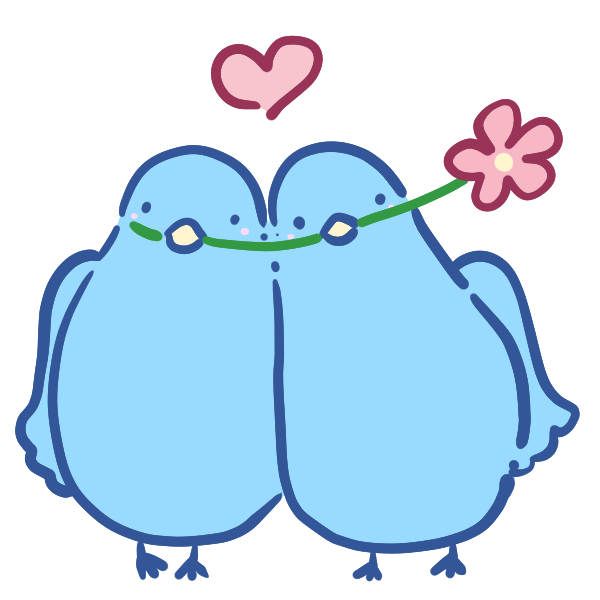








コメントを残す