Googleの人気ウェブブラウザスマホ版Google Chrome(グーグル クローム)の使い方をご紹介します。
アンドロイドのスマホの場合は標準でインストールされていると思いますが、入ってない場合はコチラからインストールしてください。
目次
Chrome(クローム)とは
Google Chrome(グーグル クローム)はGoogleが提供しているウェブブラウザです。(以下Chrome(クローム))
スマホだけでなくパソコンやタブレット版のChrome(クローム)も提供してます。パソコン版のChrome(クローム)は世界シェア1位の人気です。
Chrome(クローム)の特徴は
- シンプルで操作しやすい
- パソコンやタブレットのChromeで設定したデータ(ブックマークなど)をスマホのChromeでそのまま利用できる(同期)
- Googleの便利な機能が使える(検索や翻訳など)
- Google製なので安心
などの特徴があります。
Chrome(クローム)にログイン
まずChrome(クローム)にログインします。
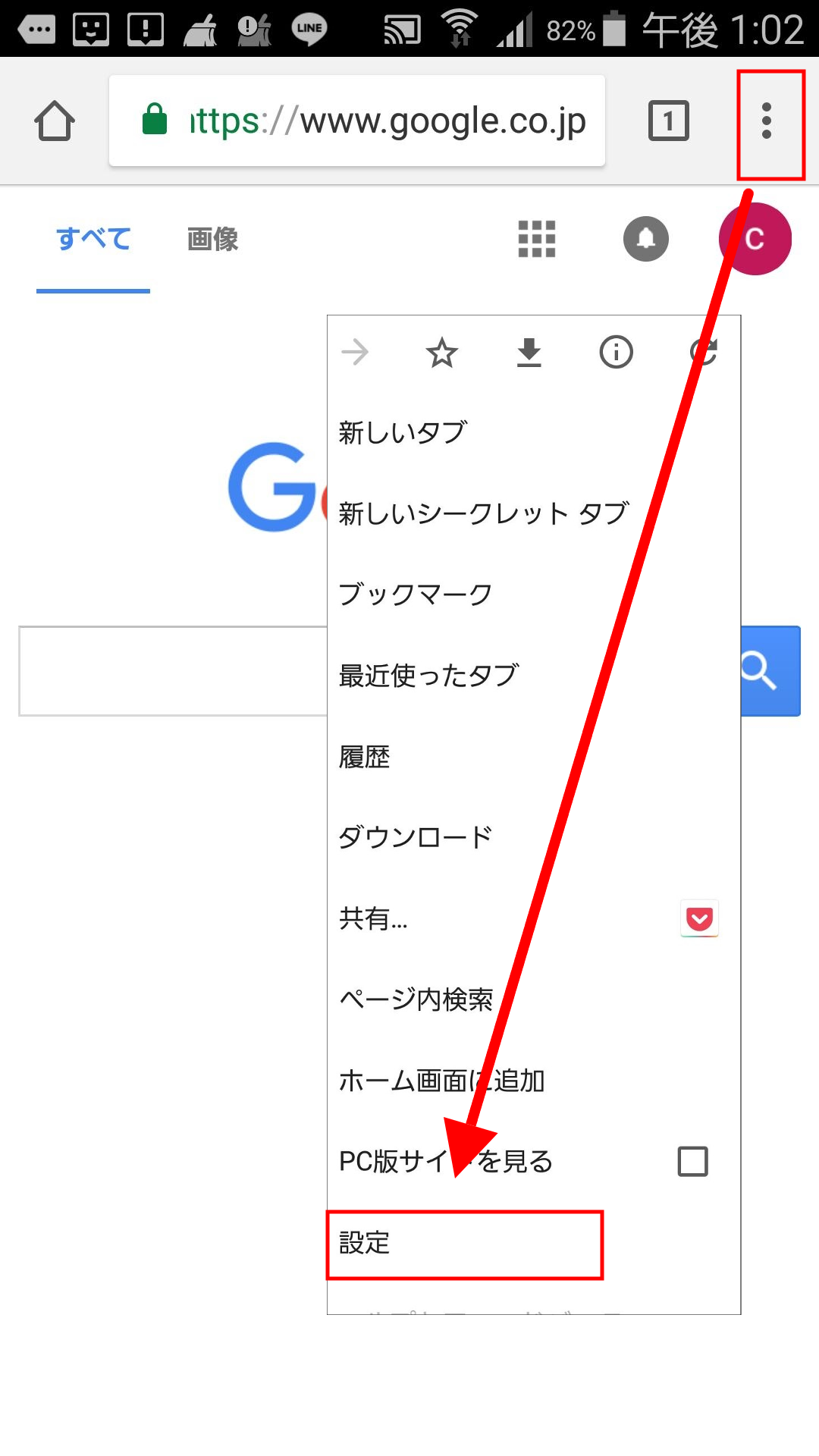
右上の「︙」から「設定」をタップ。
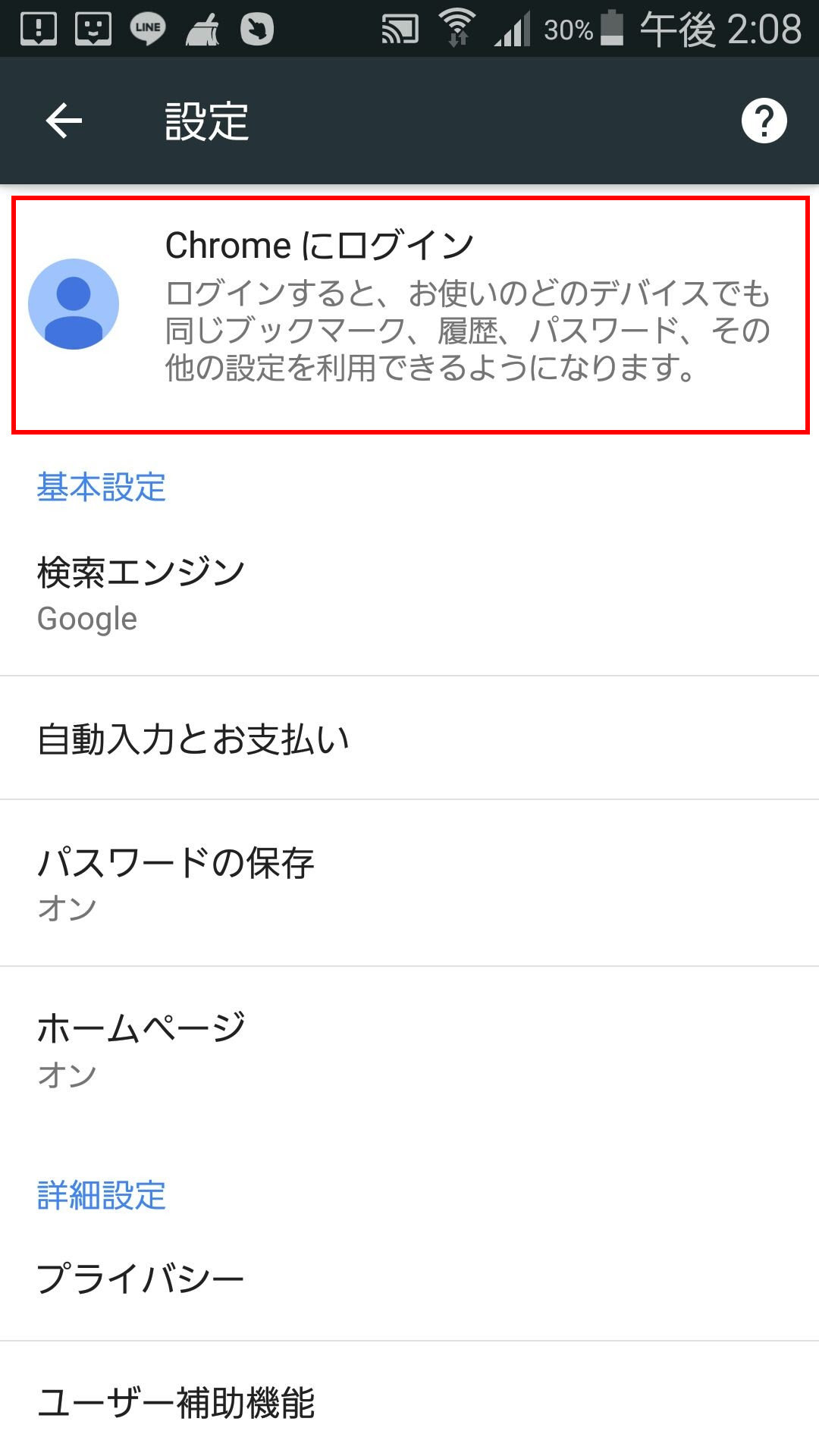
「Chromeにログイン」をタップします。(すでにログインしている場合はアカウントが表示されます)
利用するGoogleアカウントをタップして「続行」→「OK」をタップ。(新たにアカウントを追加することも出来ます)
以上でChromeにログイン出来ました。
※注意点
公共のパソコンなどの信頼できない端末ではChrome(クローム)にログインしないで下さい。端末にデータが残り不正に利用される可能性があります。
Chrome(クローム)の基本操作
新しいタブの追加
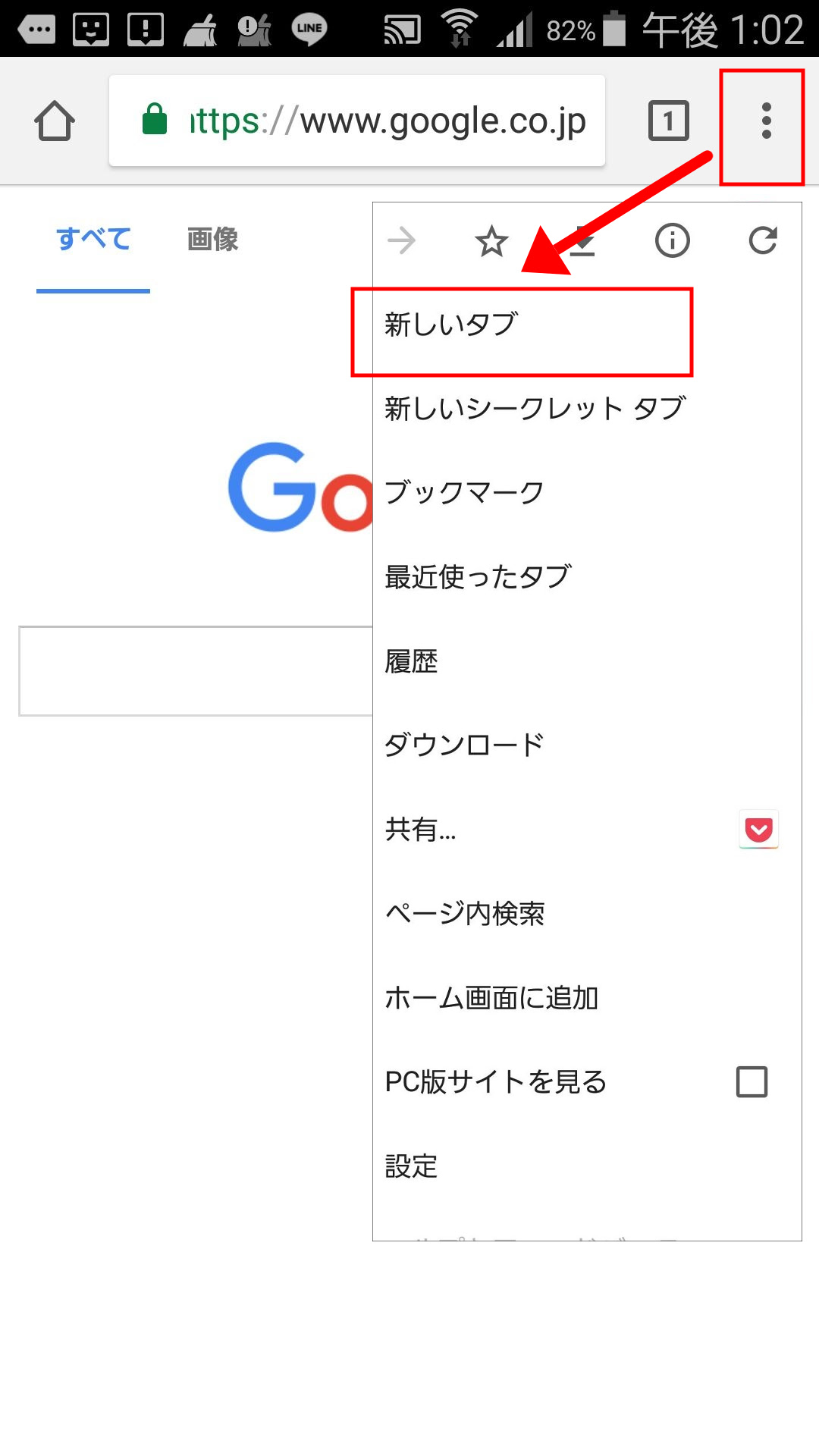
今見ているページはそのままで、新しくページ(タブ)を表示させたい場合があります。
その場合右上の「︙」から「新しいタブ」をタップします。
よく見るサイトの表示
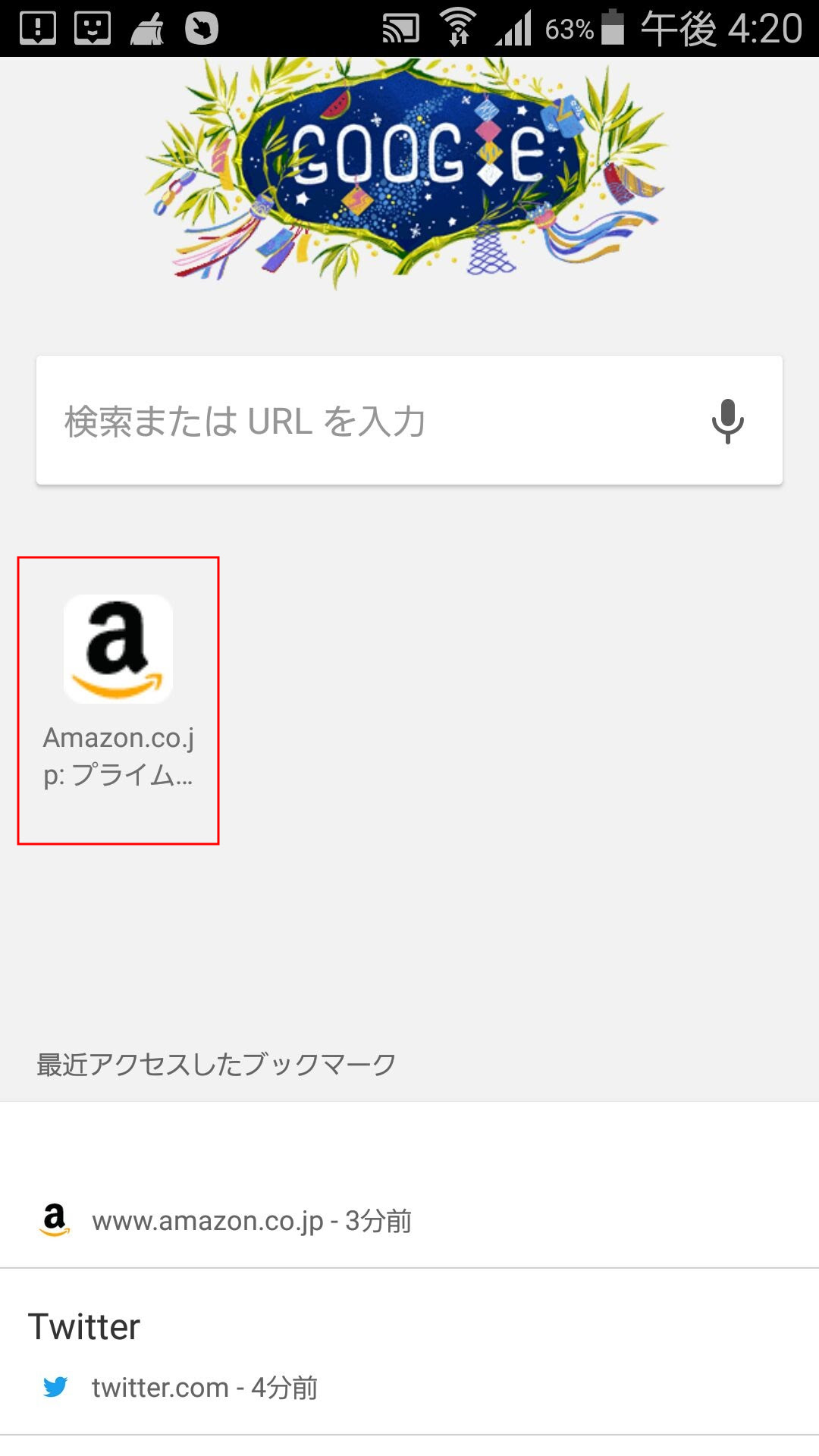
検索ボックスの下にはよく見るサイトが表示されます。タップするとそのままサイトにアクセスできます。
表示されているサイトを消したい場合は長押しして「削除」を選択します。
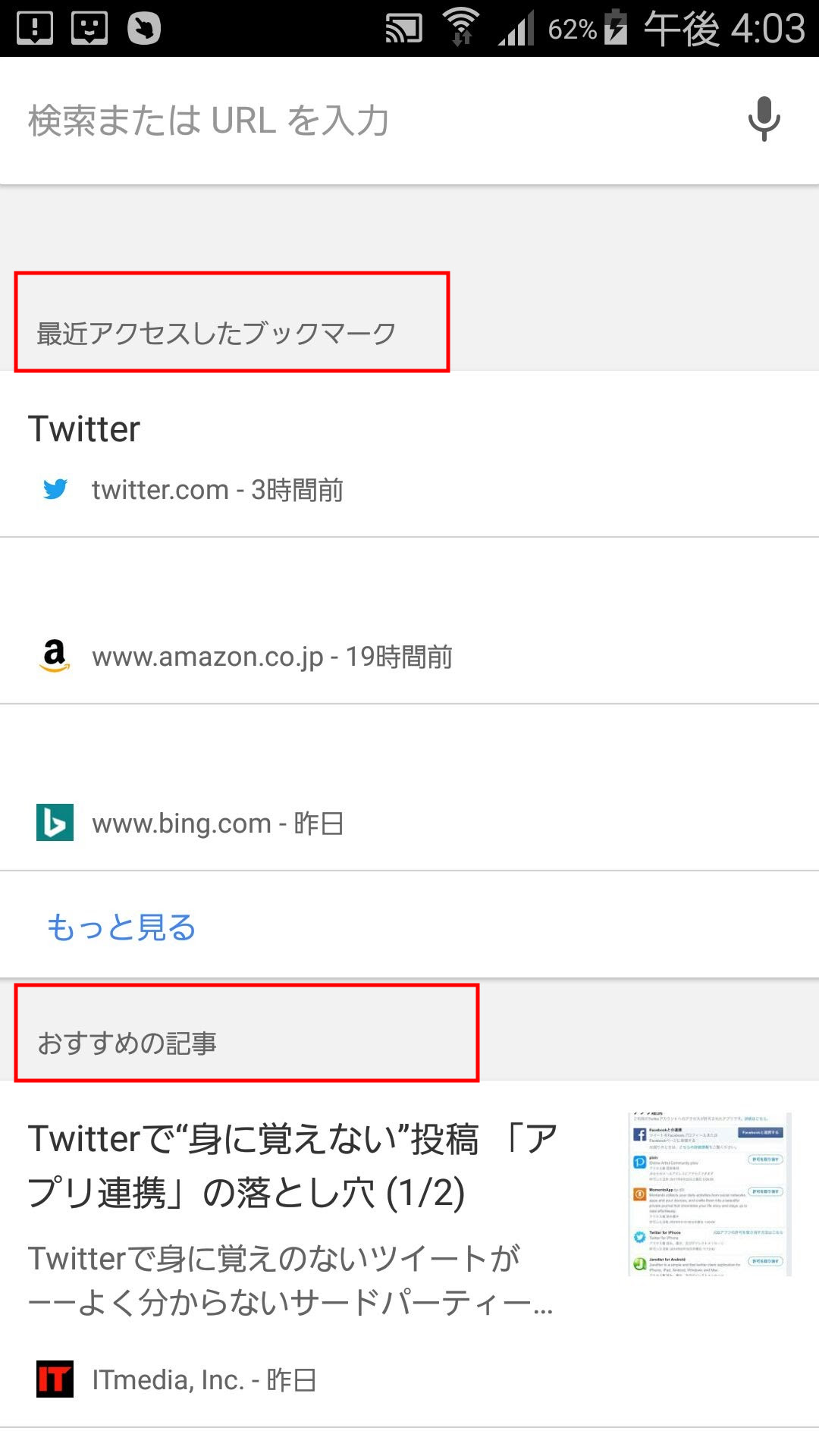
さらに下にスクロールすると「最近アクセスしたブックマーク」や「おすすめの記事」が表示されます。
表示を消したい場合は左右のどちらかにフリックします。
「前 / 次」のページを見る
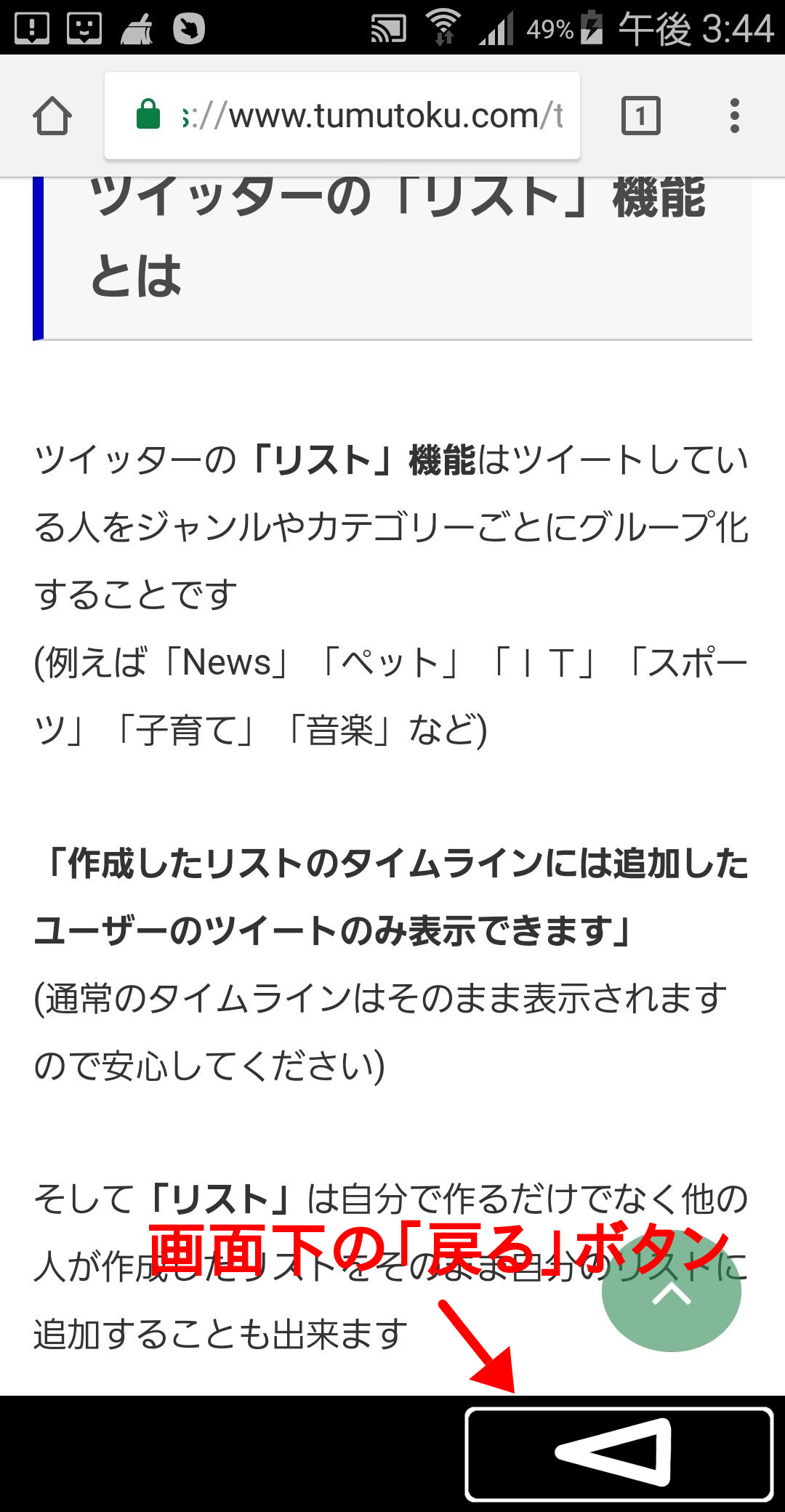
今見ているページよりひとつ前のページに戻りたい場合がよくあります。
その場合は「戻る」ボタンをタップします。
タップするごとに前のページに戻ります。(※戻るボタンは機種によって異なります)
次のページを見る
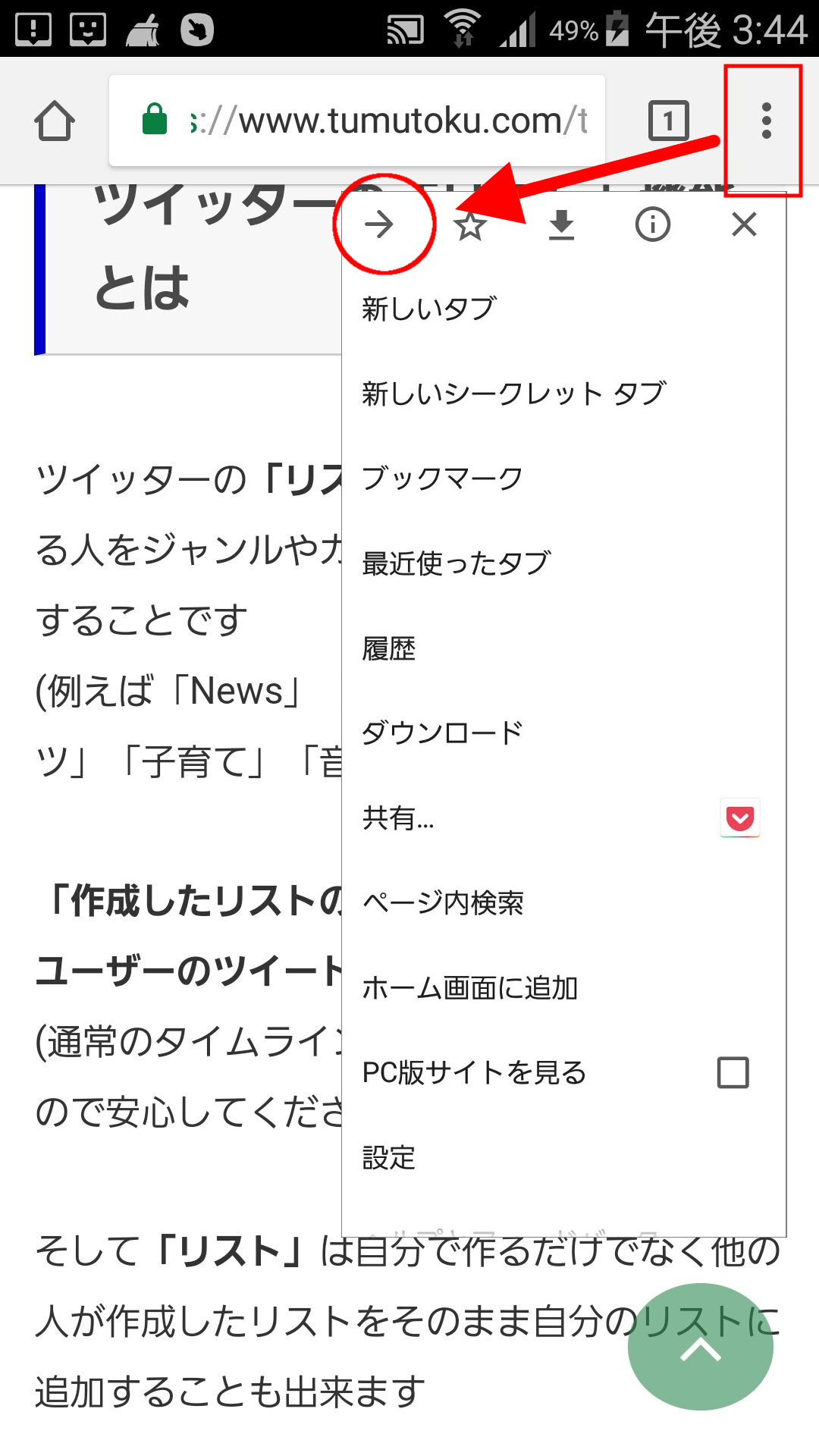
戻ったページから元のページに移動したい場合は、右上の「︙」から「→」のマークをタップします。
複数のタブ間の移動
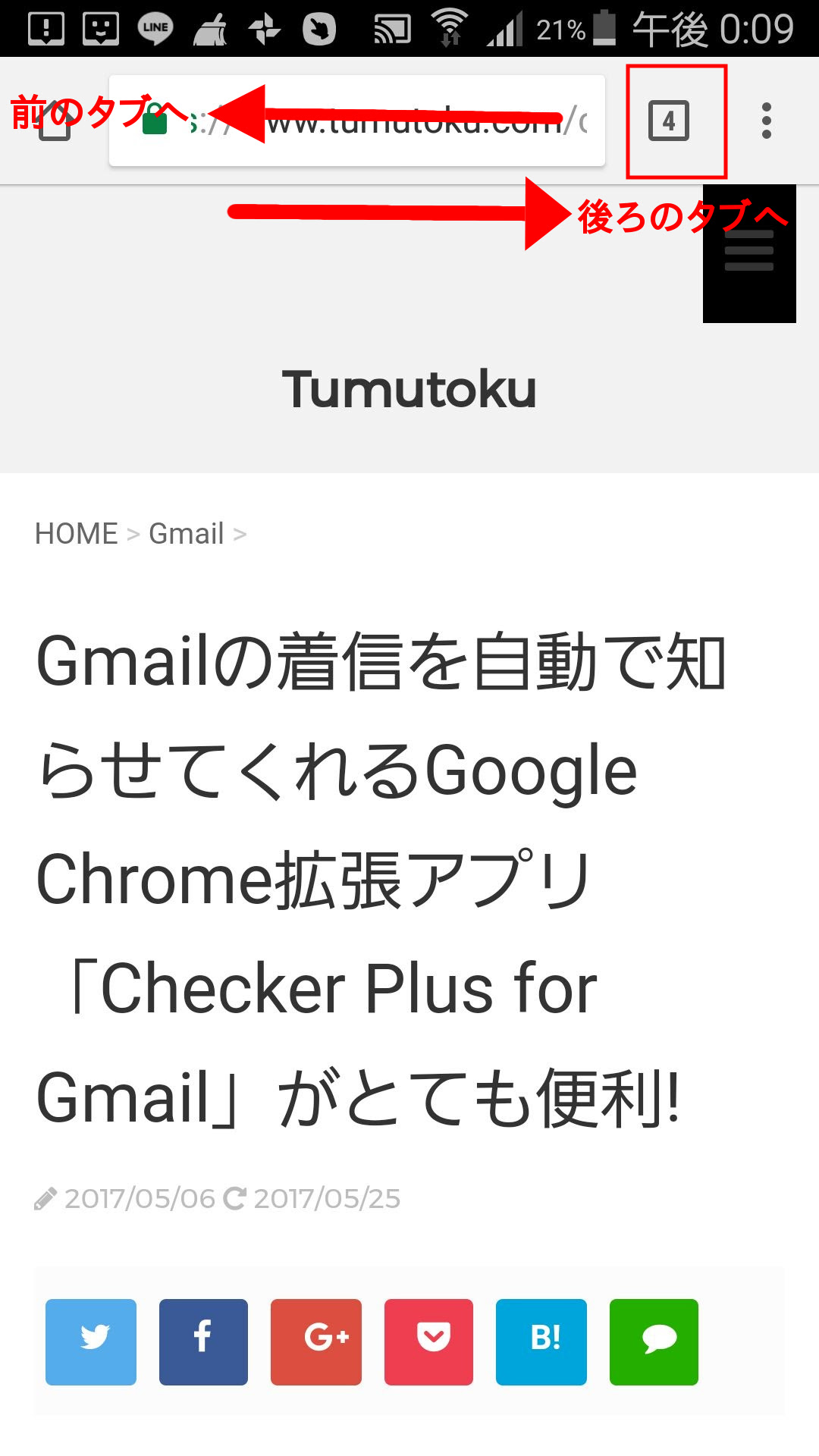
複数のタブ間を移動するには、アドレスバーを右にスワイプすれば前のタブ、左にスワイプすれば後ろのタブへ移動できます。
右上の「□」の数字は開いているタブ数です。
タブ一覧の表示
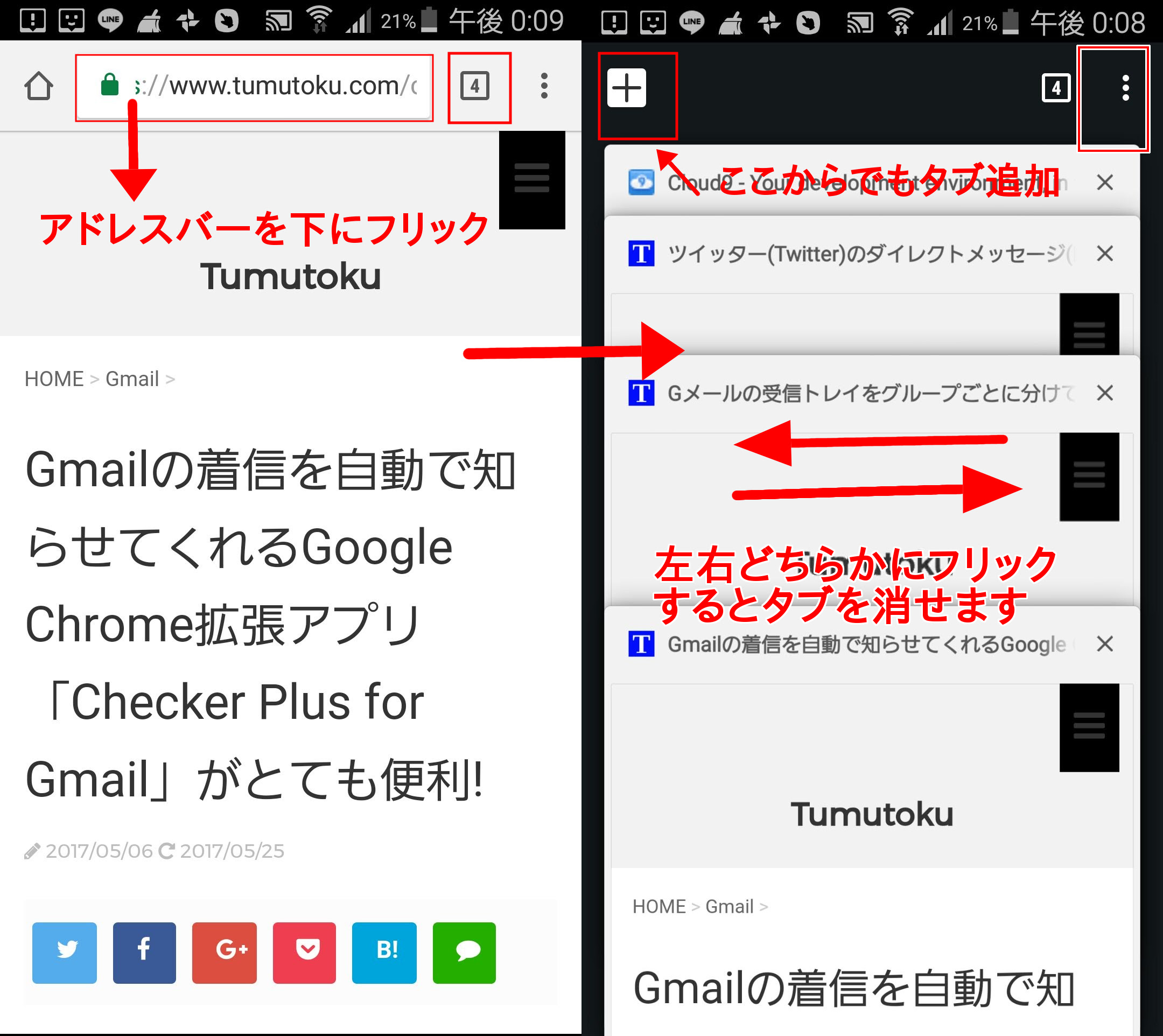
ほかにも右上の数字の入った「□」アイコンをタップすると、開いているタブ一覧が表示されます。
開いているタブが多い時はこちらのほうが早くページを開くことができます。
タブを消したい場合は、タブを左右のどちらかにフリックします。
すべてのタブを消したい場合は右上の「︙」から「すべてのタブを閉じる」をタップします。
ブックマーク(お気に入り)の登録
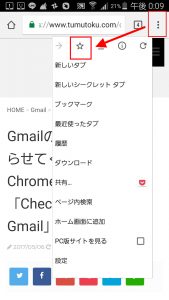
ブックマーク(お気に入り)登録する場合は、ブックマークしたいサイトを表示した状態で右上の「︙」から「☆」アイコンをタップします。
ブックマークの表示
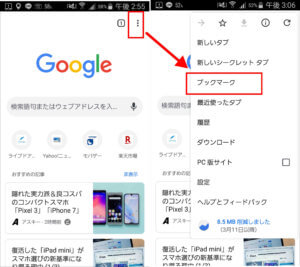
登録したブックマークを表示するには、「︙」から「ブックマーク」をタップします。
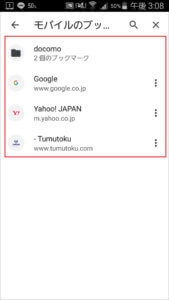
登録したブックマークが表示されます。
ブックマークの編集
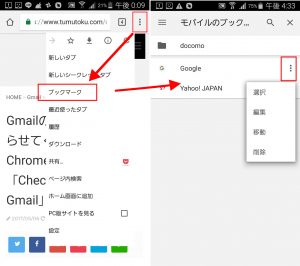
登録したブックマークを編集する場合は右上の「︙」アイコンから「ブックマーク」をタップします。
登録したサイトの右「︙」をタップすると、「選択」「編集」「移動」「削除」ができます。
パソコンのブックマーク(お気に入り)を利用するには
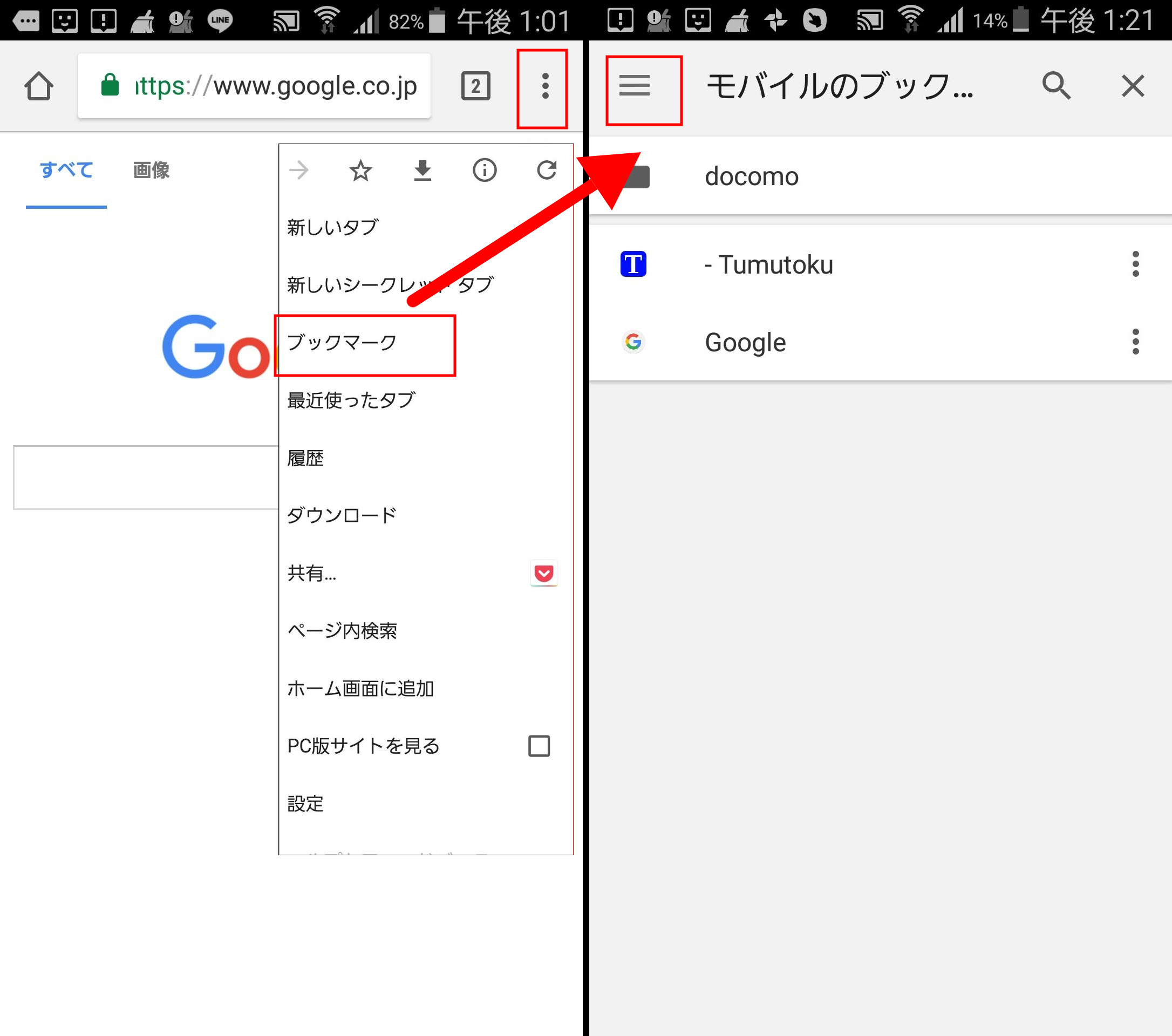
パソコンで使っているChromeをスマホのChromeでもそのまま共有して利用出来ます。
右上の「︙」から「ブックマーク」をタップします。
左上の「三」アイコンをタップします。
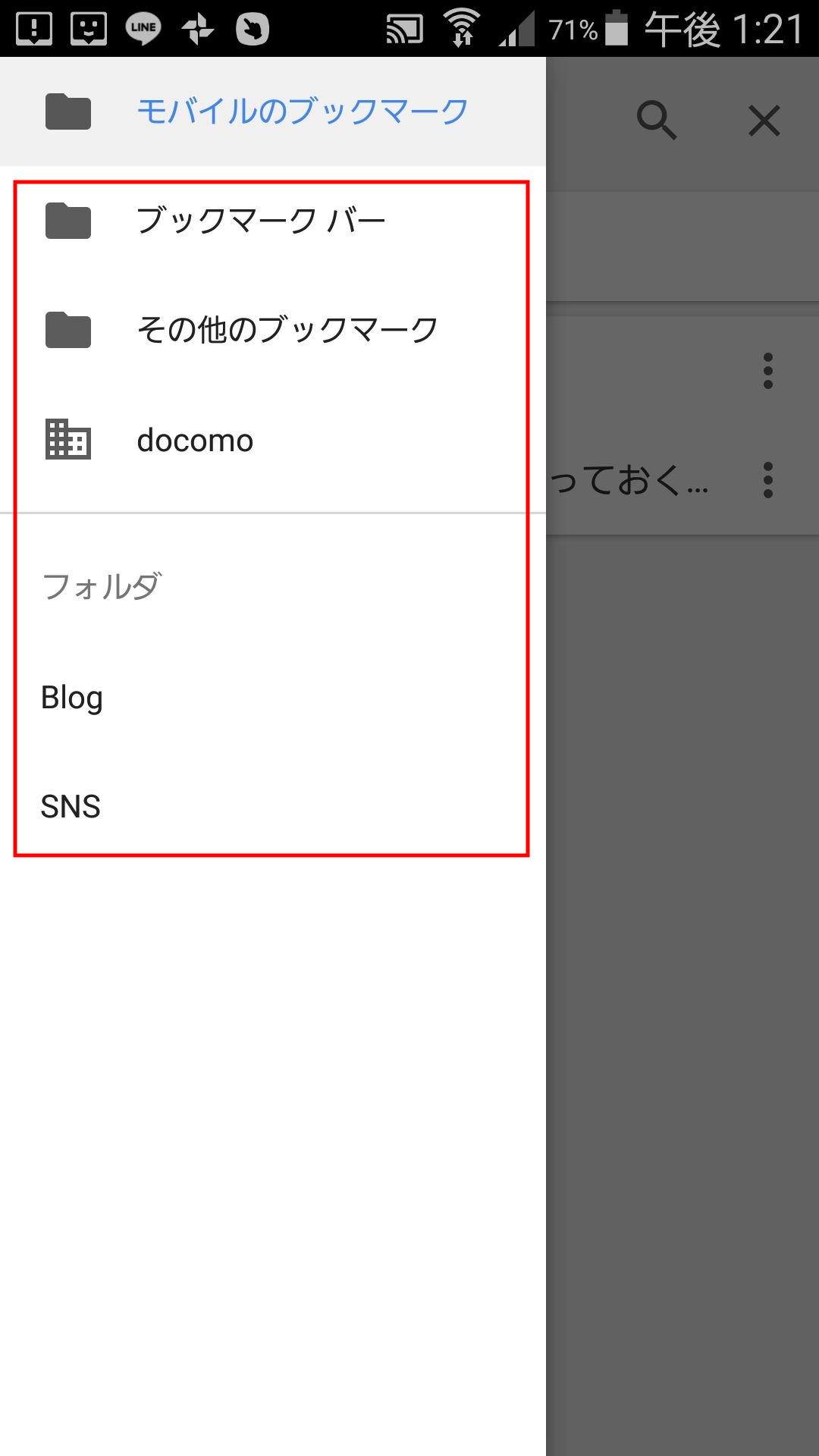
スマホ以外ブックマークが表示されます。(上の例はパソコンのブックマークが表示されています。)
ここからパソコンやタブレットなどの他のブックマークを見ることができます。
※ブックマークを共有するには同じアカウントでログインする必要があります。
シークレットモード
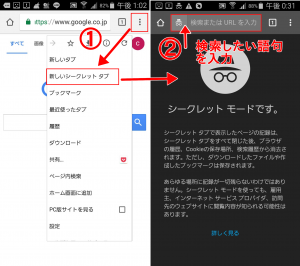
シークレットモードは閲覧履歴を残さずにサイトを閲覧することができます。
右上の「︙」から「新しいシークレット タブ」をタップします。
左上に「シークレット」のアイコンが表示されています。サイトを閲覧しても履歴が残りません。
シークレットモードとは別に通常の画面も開くことも出来て、それぞれの画面を切り替えることが出来ます。
Chrome(クローム)の便利な機能
単語の検索
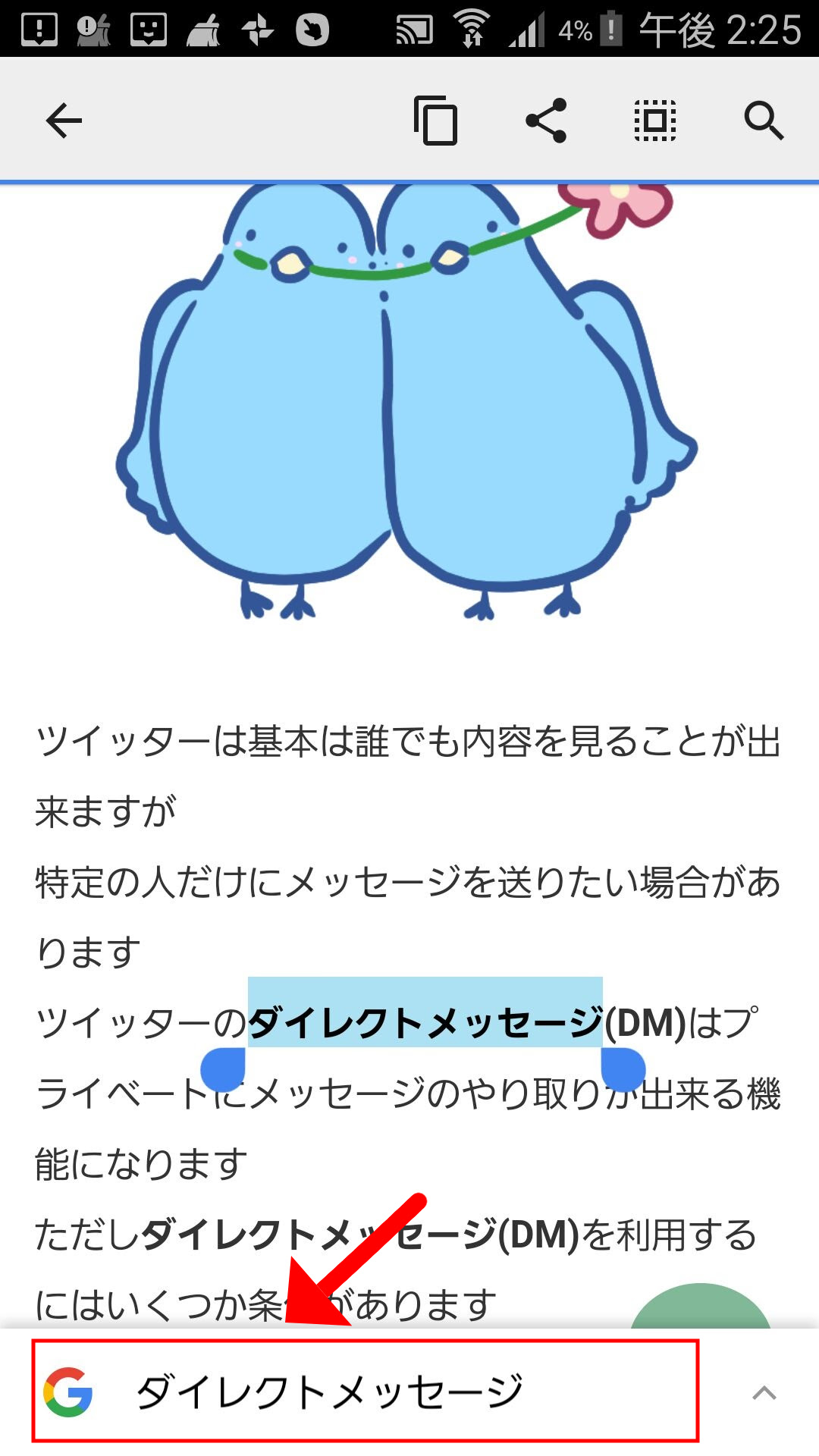
Chrome(クローム)では調べたい単語が出てきた場合に、その場で調べることができます。
まず調べたい単語を選択します。画面下に単語が表示されますので、タップするとその単語を調べることが出来ます。
英語サイトの翻訳
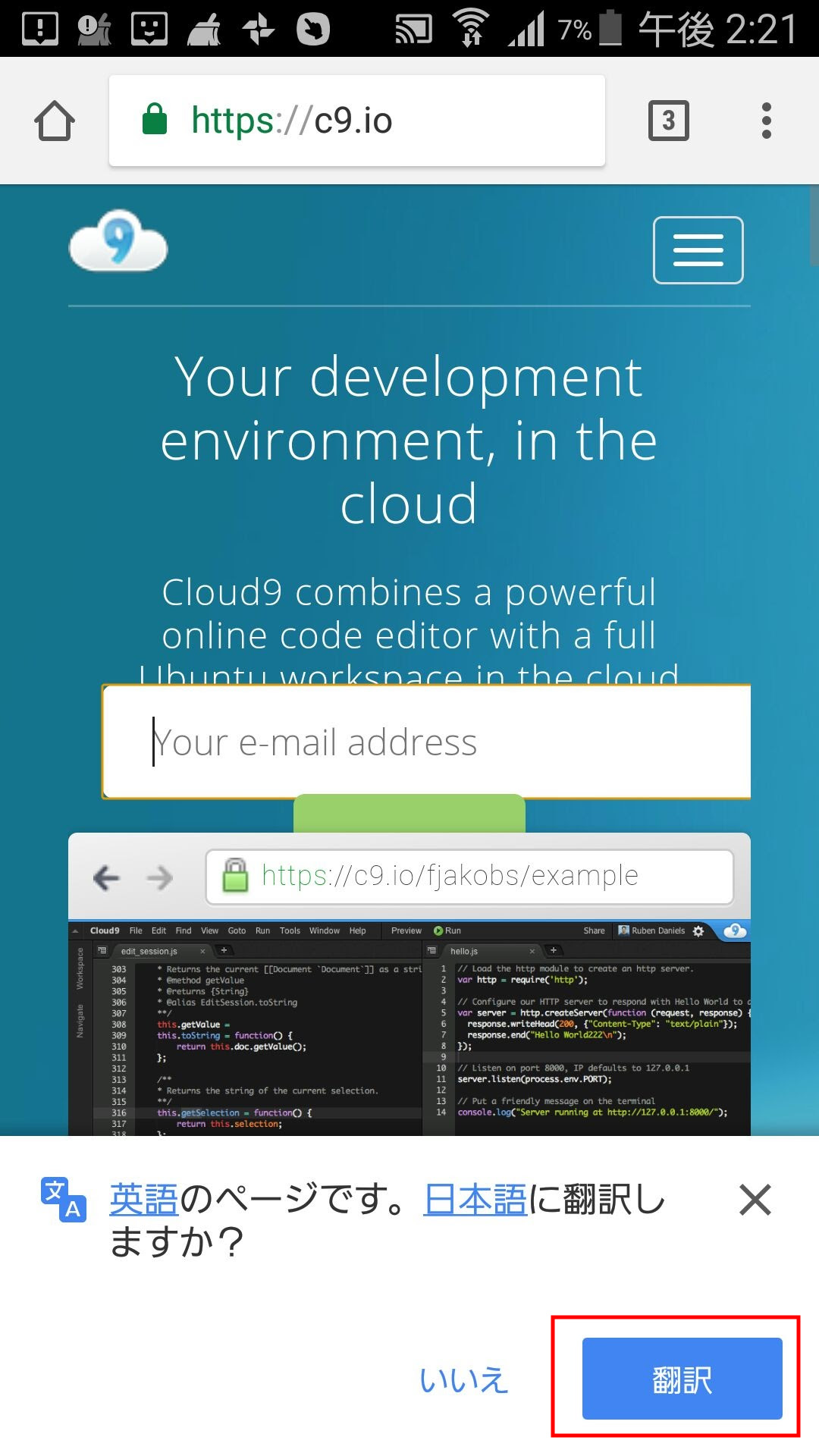
英語のサイトを表示したときは日本語に翻訳することも出来ます。
Chromeの便利な検索方法については以下の記事を参考にしてください。
[参考記事] Chromeの「フィルター」で効率よく検索する方法まとめ

スマホ版Chrome(クローム)の基本的な操作方法をご紹介しました。Chrome(クローム)はシンプルな操作性で使いやすいブラウザになります。
Googleの機能の単語の検索やページの翻訳などをChrome(クローム)からそのまま利用できて便利です。
パソコンでChrome(クローム)を利用していればブックマークなどのデータを共有できるところは便利ですね。



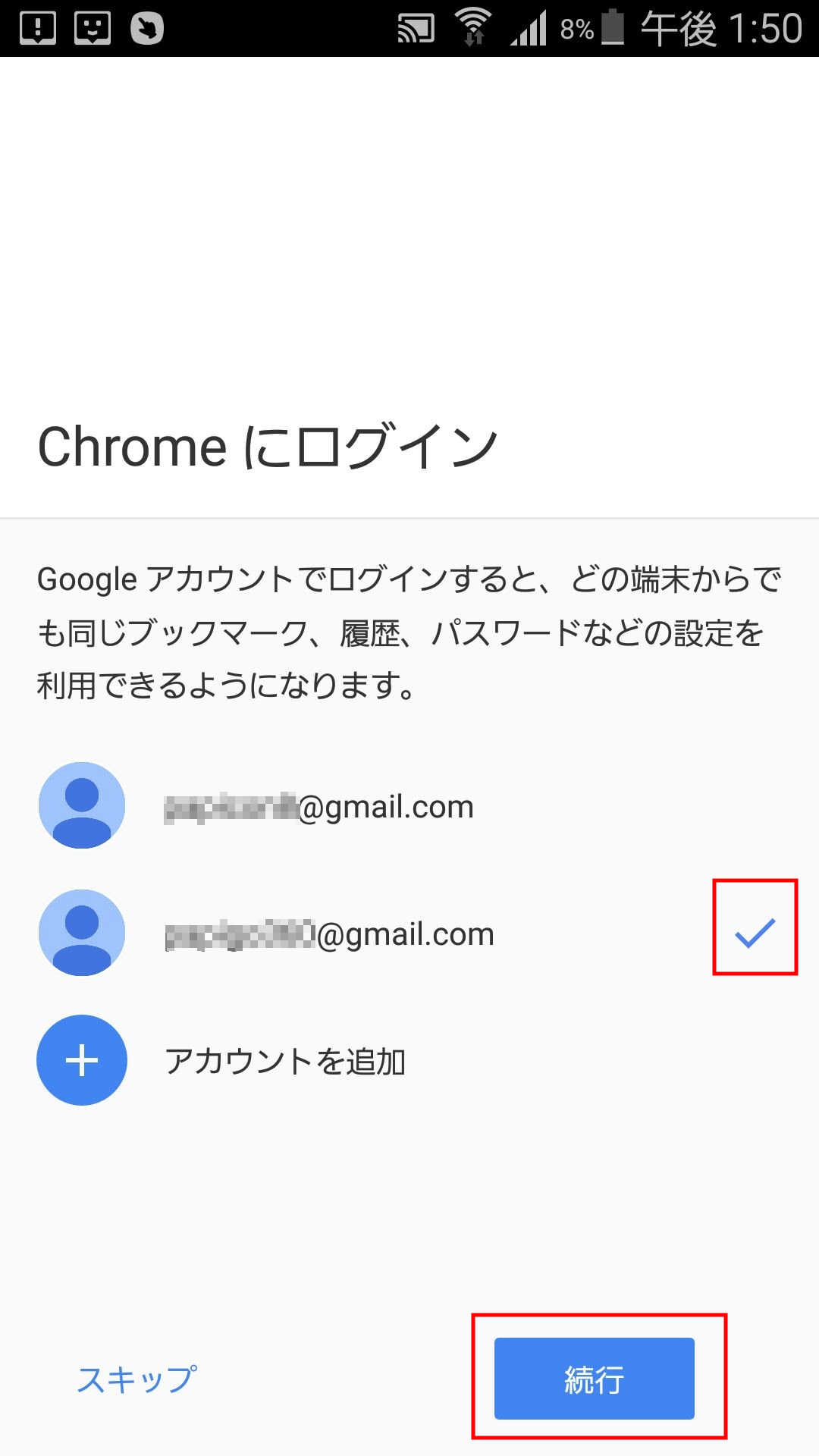








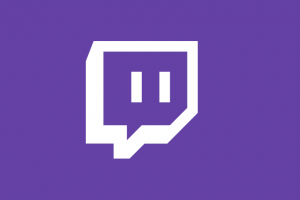







コメントを残す