
One Drive(ワンドライブ)はマイクロソフトが提供するオンラインストレージサービスです。
One Driveにデータを保存しておけば、パソコンやスマホなどが壊れてもネット上のOne Driveにデータがあるので安心です。
今回はOne Drive(ワンドライブ)の登録と使い方をご紹介します。
目次
One Drive(ワンドライブ)とは

One Driveはインターネット上にデータを保存する倉庫のようなものです。(上の図イメージ)
保存できるデータは
- テキストファイル(エクセルやワードなど)
- 写真
- 音楽
- 動画
Microsoftアカウント(無料)があれば誰でも無料で利用できます。ほかにもOne Driveに保存したデータは他の人と共有したり編集することもできます。
One Driveはパソコンだけでなくスマホやタブレットなどの端末からもアクセスしてデータを保存したりダウンロードすることが出来ます。
たとえば会社などでOne Driveに保存したファイルを家に戻ってから編集するような使い方もできます。
One Driveは無料で最大5Gバイトまでデータを保存することが出来ます。
One Driveの無料版と有料版
| One Drive 容量 | |
| 5GB | 無料 |
| 50GB | 170円/月 |
| 1TB | ※Office 365 solo(年額(12,744円)) に契約して利用 |
One Driveは無料版と有料版がありあます。
※ One Driveに限りませんがオンラインストレージの利用はデータの持ち出しと同じになります。仕事で使う場合は会社の許可やセキュリティなどの十分な配慮が必要になります。
One Driveの登録

One Driveのサイトにアクセスします。
マイクロソフトのアカウントを取得していない場合は左下の「無料で新規登録」をクリックしてください。
すでにアカウントを取得している場合は右上の「サインイン」を選択します。
サインインの方はOne Driveの準備へスキップしてください。
マイクロソフトのアカウントの取得

メールアドレスとパスワードを設定して「次へ」をクリック。

One Driveの準備

「One Driveへようこそ」画面が表示されますので「次へ」をクリック。

以上でOne Driveの登録が終わりました。
「OneDriveアプリ」をインストール(Windows7)

次はパソコンに「One Driveアプリ」をインストールします。
One Driveの画面左下の「OneDriveアプリの入手」をクリック。
※Window10/8.1は標準でOne Driveアプリがインストールされていますのでインストール作業は不要です。

画面右下の「ダウンロード」を選択。
ダウンロードが始まり「このファイルを実行しますか?」のメッセージが表示されますので「実行」を選択してインストールします。
。


パソコンのOne Driveフォルダーの場所は標準でCドライブのUserフォルダの中(C:\Users\user\OneDrive) になります。
任意の場所に変更にしたい場合は「場所の変更」を選択します。今回はこのまま「次へ」を選択。

オンラインストレージのOne Driveと同期する(データを同じにする)ファルダを選択できます。今回はこのまま「次へ」をクリック。

「One Driveへようこそ」のガイダンスが表示されますので、「>」マークをクリックして完了します。

エクスプローラーを開くと、左上に「OneDriveフォルダ」が出来ています。
この「OneDvieフォルダ」の中にファイルやフォルダをドラッグ&ドロップするだけでオンラインストレージOneDriveにも同じデータが保存されます。(同期する)

One Driveはデスクトップのタスクトレイから操作することが出来ます。(画面はWindows7)
タスクトレイの雲マークのOne Driveアイコンを右クリックします。
① 「One Driveのフォルダを開く」はパソコンのOne Driveフォルダを開きます。
② 「オンラインで表示」はブラウザでインターネット上のOne Driveを表示します
③ 「設定」はオンラインストレージのOne Driveの同期を解除したり、フォルダを追加して同期したい場合はここから設定します。
One Driveのファイルやフォルダの共有方法

オンラインストレージのOne Driveのフォルダやファイルを他のユーザーに公開したり共有する方法です。
タスクトレイにあるOne Driveのアイコンを右クリックして「オンラインで表示」を選択。

ファイルかフォルダを選択(複数選択可)して画面上のメニューバーの「共有」を選択します。「編集を許可」かチェックを外すと「閲覧のみ」になります。
共有方法はURL(リンク)をコピーして相手に送るか、特定の人と共有する場合は相手のメールアドレスを入力します。
「その他」はTwitterなどのSNSの共有も選べます。
受信した相手は届いたURLをクリックするだけで閲覧または編集が出来るようになります。
One Driveに保存したWordやExcelなどファイルを他の人と共有する場合に相手がOfficeアプリをインストールしていなくてもOffice Onlineの利用で表示や編集することが出来ます(機能の制限はありますが)
One Driveの共有したファイルやフォルダの解除方法

共有を解除したい場合はファイルかフォルダを選択して、右上の「iマーク」をクリックして「アクセス許可の変更」を選択します。

①共有したリンクを解除する場合は「☓」をクリック。
②メールの共有を解除する場合は「編集可能」から「共有を停止」を選択できます。(「表示のみ可能」にも変更できます)
③共有するユーザーを追加する場合は「ユーザーの追加」を選択。
スマホでOne Driveの利用
スマホでOne Driveを利用する場合はスマホ版One Driveアプリをインストールするとより快適ににファイルの操作(アップロード、ダウンロード、作成、削除など)が出来るようになります。
One Driveに保存したWordやExcelなどのOfficeファイルもスマホのOfficeアプリをインストールすれば直感的にファイルを編集することが出来て便利です。
まとめ
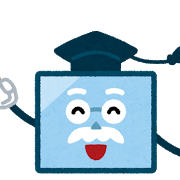
One Driveにデータを保存しておけばパソコンが壊れてもデータは守られるので、バックアップとしても利用できます。
外出先からスマホなどの端末からアクセスして閲覧したり編集できたり便利なサービスになります。
マイクロソフトのオンラインストレージOne Driveは無料で5GBまで利用可能です。
共有機能を利用すれば他の人にデータを閲覧したり、編集することも出来て便利です。






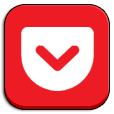
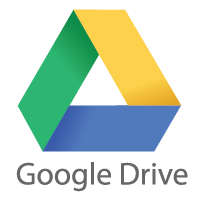

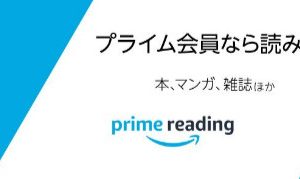
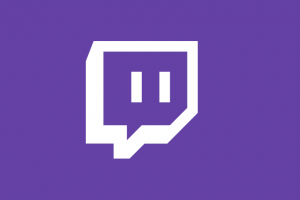
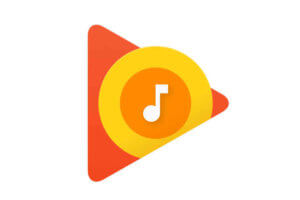
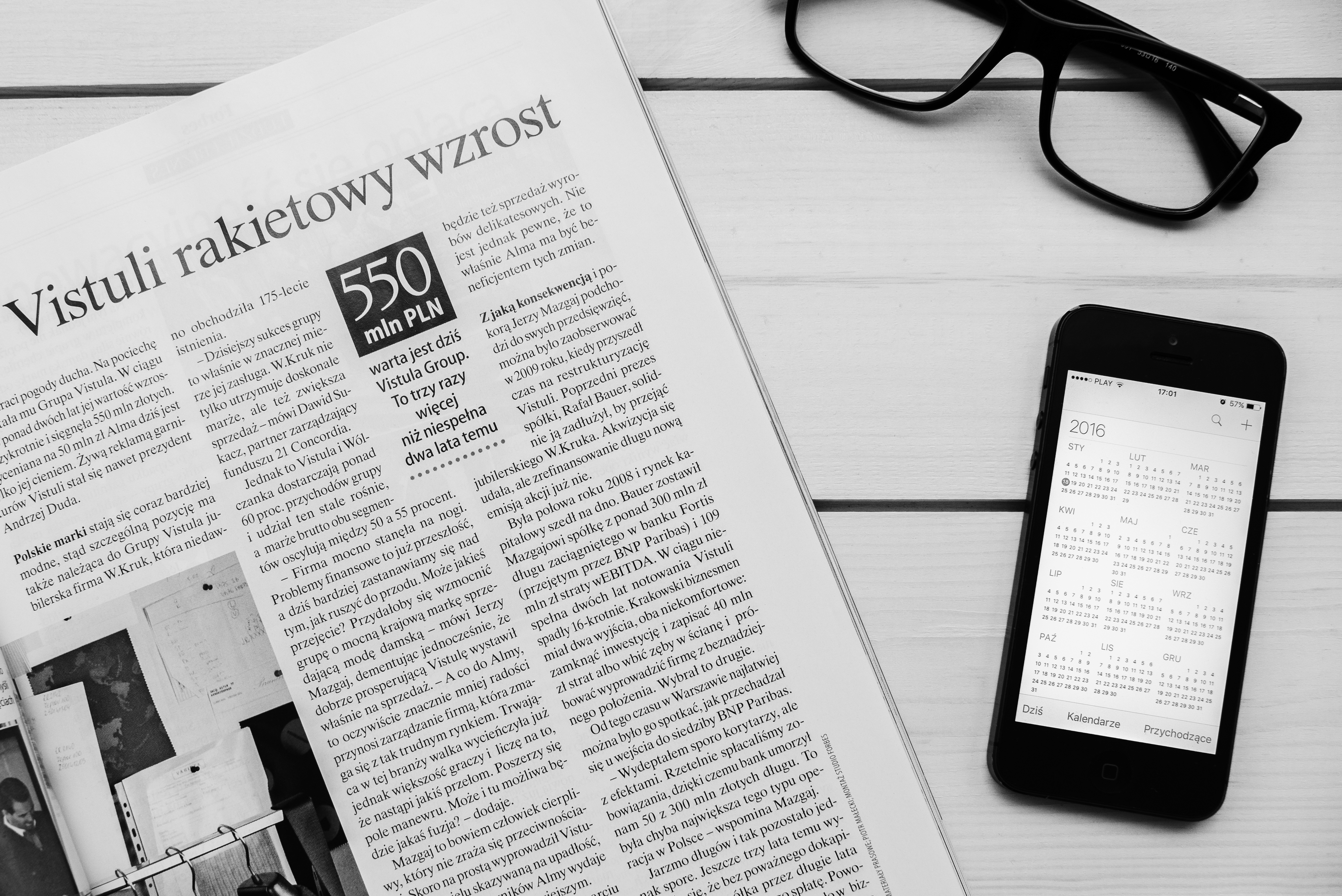






コメントを残す