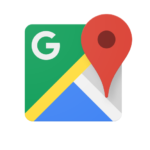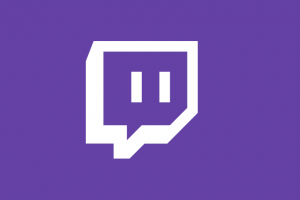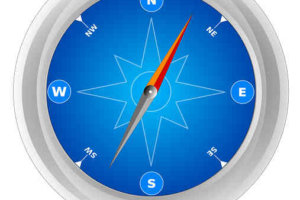スマホのアプリが増えてくると、ホーム画面からアプリを探すのが大変だったり、もっと使いやすいようにレイアウトなどを変更したいこともあります。
アプリを表示しているホーム画面は、アプリが表示させているもので、「ホーム」や「ランチャー」アプリとも呼ばれています。
ホームアプリを変更することによって、ホーム画面の表示を変更できます。
人気のアンドロイドのホームアプリ「Nova Launcher」(ノヴァランチャー)の特徴は、現在のホーム画面をベースに自由にカスタマイズできます。
アイコンテーマ、色、レイアウトにアニメーションなどさまざまな要素を自分の好みに変更できます。有料版もありますが、無料版でも十分利用できます。
今回は人気の無料ホームアプリ「Nova Launcher」(ノヴァランチャー)をご紹介します。
目次
「ノヴァランチャー」のホーム画面の設定と配置
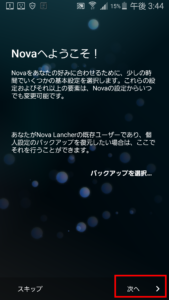
「ノヴァランチャー」をインストールすると、ガイダンスが表示されます。
各項目を選択して、右下の「次へ」をタップしていきます。これらの設定はあとから変更できます。
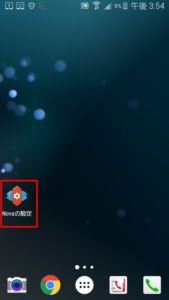
初期画面が表示されます。「ノヴァランチャー」の設定アイコンをタップします。
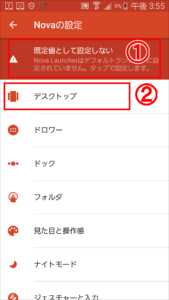
ホーム画面のグリッド数を設定します。グリッド数は画面に表示されるアプリの数です。「デスクトップ」をタップします。(②)
「規定値として設定しない」(①)は、標準のホームアプリを「ノヴァランチャー」に設定できます。(元のホーム画面にもどす方法は後述します。)
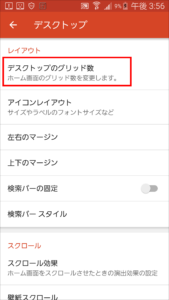
「デスクトップのグリッド数」をタップします。
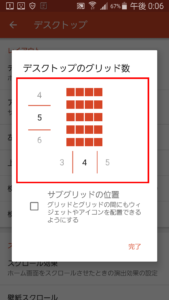
ホーム画面に表示されるアプリの縦と横の数を設定します。私は縦5個、横4個に設定しました。
アプリをホーム画面に配置する

次にホーム画面にアプリを配置していきます。アプリドロワーをタップしてアプリ一覧を表示します。
※誤って「アプリドロワー」のアイコンを削除しても、ウィジェットなのでいつでも再配置できます。
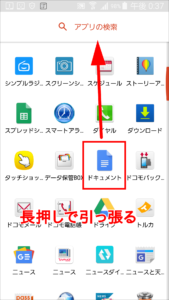
アプリを長押しして、上にドラッグ&ドロップしてホーム画面に配置します。
ホーム画面にアプリのショートカットが配置されました。この操作を繰り返します。使用するアプリが多いと、この作業は大変ですが、よく利用するアプリから配置していきましょう。最初だけですので頑張りましょう。(^^)
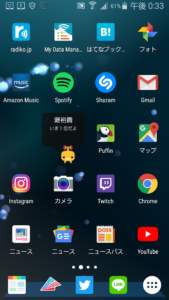
アプリを配置したホーム画面です。アプリを多く配置できるので見やすくなりました。
ドックの設定と変更

ドックも変更できます。ドックとはAndroidでホーム画面の下の部分のことです。
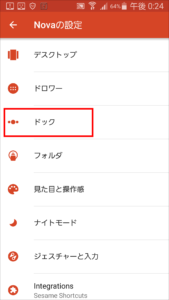
Novaの設定画面から「ドック」をタップします。
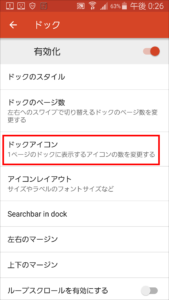
「ドックアイコン」をタップして、ドックに並ぶアイコンの数を設定できます。ほかにもドックのスタイルやページ数など設定できます。設定前ににプレビューで確認できます。
「アプリドロワー」からアプリをアンインストールできる

「ノヴァランチャー」はアプリドロワーからアプリをアンインストールできます。
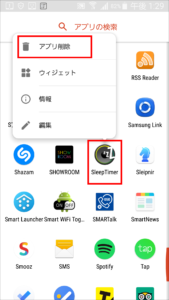
削除したいアプリを長押しして、「アプリを削除」を選択します。試しにインストールしたけど、使わない場合はここでサクッと削除できます。
インストール時に自動でショートカットの追加する設定
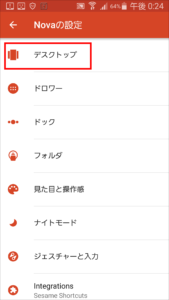
新しいアプリをインストールすると、自動でホーム画面にショートカットが追加されると便利です。
Novaの設定画面から「デスクトップ」をタップします。
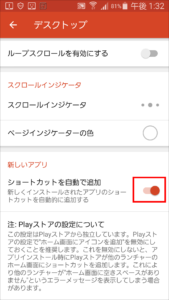
設定の「新しいアプリ」の「ショートカットを自動で追加」をオンにします。
注意点はGoogle Playの設定で、「ホーム画面のアイコンを追加」をチェックをはずしておきます。
この設定を無効にしないと、Google Playは他のランチャーのホーム画面にショートカットを試み、アプリのインストール時に”ホーム画面に空きスペースがありません。”というエラーメッセージが表示する事があります。(設定方法は後述)
Google Play側の設定
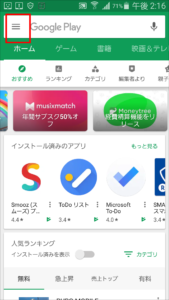
Google Play側の設定です。Google Playを開いて、左上の「三」のアイコンをタップします。
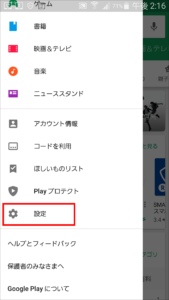
「設定」をタップします。
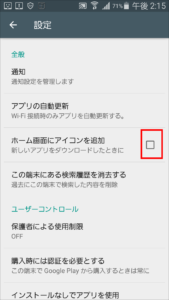
「ホーム画面にアイコンを追加」のチェックをはずします。
以上でGoogle Playの設定は完了です。
元のホーム画面に戻したいとき
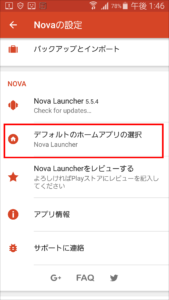
元のホーム画面に戻す設定は、Novaの設定画面から「デフォルトのホームアプリの選択」をタップします。
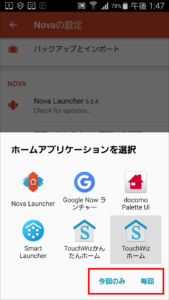
表示したいホームアプリを選択すると元のホーム画面に戻ります。
まとめ

アンドロイドのホームアプリ「ノヴァランチャー」を紹介しました。
「ノヴァランチャー」は、これまでの使い方は変わらず、自由にホーム画面をカスタマイズできるとことが特徴です。
ホーム画面のアイコンの数や、ウィジェットの大きさなど変更できて、見やすくカスタマイズできます。