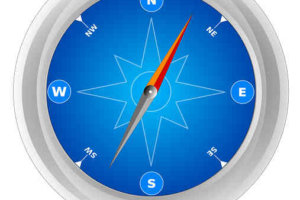iPhoneでは「iCloudストレージの空き領域が不足しています。」などのメッセージが表示されることがあります。
iPhoneで撮影した写真や動画はクラウド上のiCloudに自動でアップロードされて保存されます。
これはたいへん便利な機能ですが、iCloudの容量がいっぱいになると、iPhoneの設定やアプリの大事な情報などもiCloudにバックアップできなくなります。
iCloudの容量を圧迫しているのは、ほとんどが写真や動画の保存です。そういう場合は写真や動画を「Googleフォト」に保存するといいでしょう。
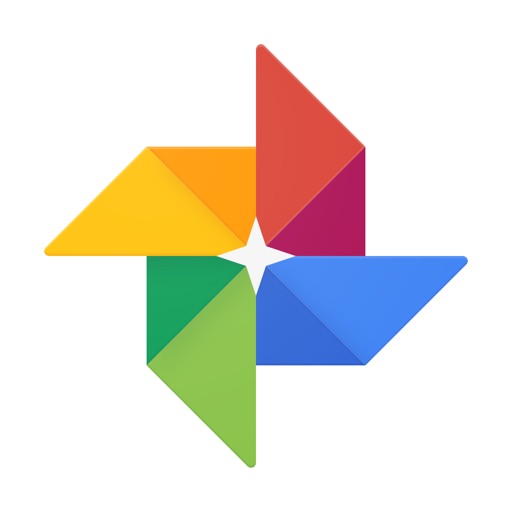
「Googleフォト」は無制限に写真や動画を保存できる
「Googleフォト」は写真や動画を無制限に保存できるGoogleが提供しているオンラインストレージサービスです。
Googleのアカウントがあれば無料で利用できます。
「Googleフォト」は写真は1600万画素、動画は1060Pまで無制限で保存出来ます。(それ以上の場合は圧縮保存されます)サイズに関係なくアップロード時に自動圧縮されますが画質に問題はありません。
「Googleフォト」はiPhone内の写真を削除してもクラウド上の「Googleフォト」の写真は保存されたままです。そのためiPhoneの容量を空けることができます。
「Googleフォト」の詳しい記事はこちら→「Google フォトって何?」グーグルフォトの使い方(スマホの写真を保存する)
Googleフォトのインストール&設定
「Googleフォト」をインストールしたら初期設定をします。
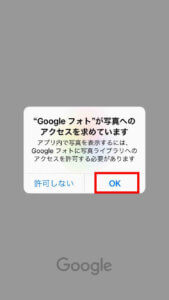
「OK」をタップします。
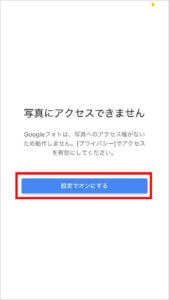
「設定でオンにする」をタップします。
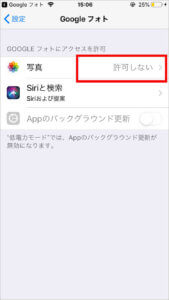
設定アプリが開くので「写真」の「許可しない」をタップします。
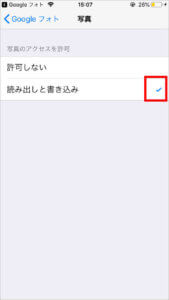
「書き出しと書き込み」にチェックを入れます。
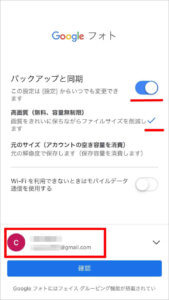
「バックアップと同期」と「高画質(無料、容量無制限)」のチェックを確認して、「Googleフォト」に利用するGoogleアカウントを選択します。
「確認」をタップして設定完了です。
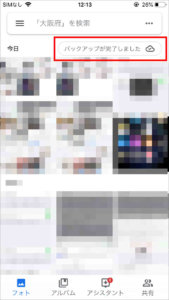
アプリ「Googleフォト」を開くと、iPhoneの写真がクラウド上の「Googleフォト」にアップロードされます。
アップロードが完了すると右上に雲マークにチェックが入ります。
今後iPhoneで撮影した写真は「Googleフォト」にWi-Fi接続時に自動アップロードされます。
iCloudの容量を空ける
iCloudの容量を開けたい場合は、「写真」アプリの中の写真を削除するとiCloud上の写真も同時に削除されて容量を空けることができます。
この方法は「iCloud写真」がオンになっている必要があります。
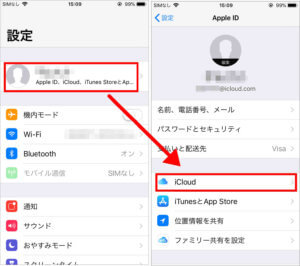
「iCloud写真」は設定アプリから「ユーザー名」→「iCloud」をタップします。
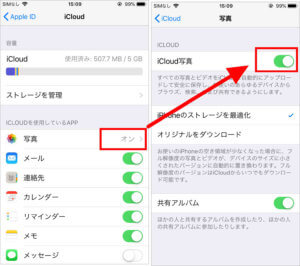
「写真」から「iCloud写真」をオンにします。(通常はオンになっています。)
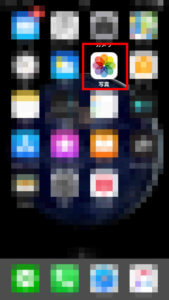
「写真」アプリから写真を削除します。
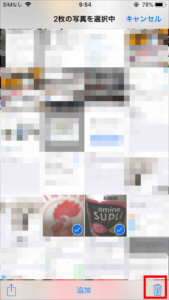
いらない写真や動画を選択して右下の「ゴミ箱」をタップして削除します。
同時にiCloud上の写真も削除されてiCloudの容量を空けることができます。
iCloudに写真がアップロードされないようにする
今後、iPhoneの写真がiCloudに自動アップロードされないように「iCloud写真」の設定をオフにします。
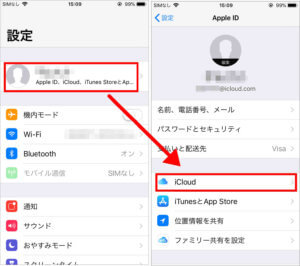
「iCloud写真」のオフは「設定」アプリから「名前」→「iCloud」をタップします。
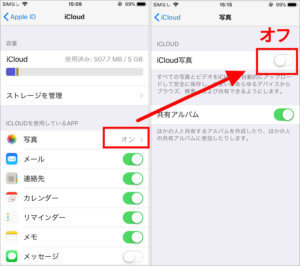
写真の「オン」をタップして「iCloud写真」をオフにします。
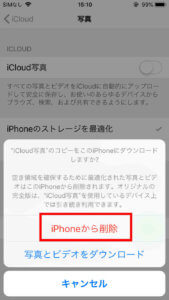
「iPhoneから削除」か「写真とビデオをダウンロード」を選択します。
「iPhoneから削除」はiPhone内の写真は削除されますが、iCloudにの写真はそのまま残りますので安心してください。(再度「iCloud写真」をオンにすると写真は復元します。)
今回はすでにGoogleフォトに写真を保存しているので「iPhoneから削除」選択します。
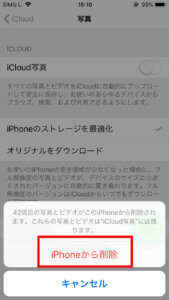
「iPhoneから削除」をタップします。
以上でiPhoneの写真はiCloudにアップロードされなくなります。
まとめ
iCloudの容量がいっぱいになるのは写真や動画かと思います。
iCloudはiPhoneの設定やアプリなどの情報をバックアップ用に利用して、写真や動画は「Googleフォト」に保存するといいでしょう。
「Googleフォト」はiPhoneの写真をWi-Fi接続時に自動でアップロードして保存してくれるので、写真管理の手間もいりません。