
Gメールで複数の連絡先をグループ化して一斉にメールを送りたい場合はあります。
連絡先をグループ化してメールを送信することを「グループ送信」といいます。
今回はGメールのグループ送信する方法をご紹介します。
目次
【Gメール】グループ送信する方法
Gmailで連絡先をグループ送信する方法は
- 連絡先の選択とグループ化するラベルの作成
- ラベルを選択してグループ送信
2つのステップで送信できます。
連絡先の選択とグループ化するラベルの作成
まず連絡先の選択とラベルを作成します。
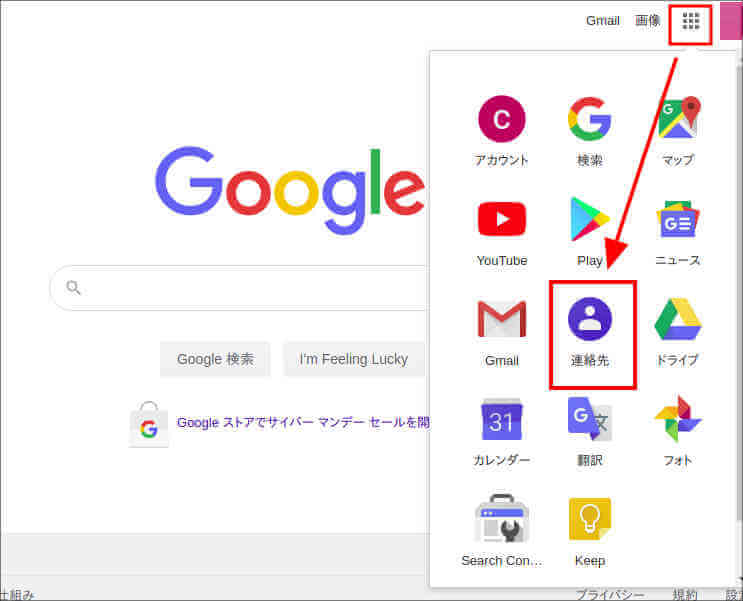
Googleの画面から「連絡先」を選択します。
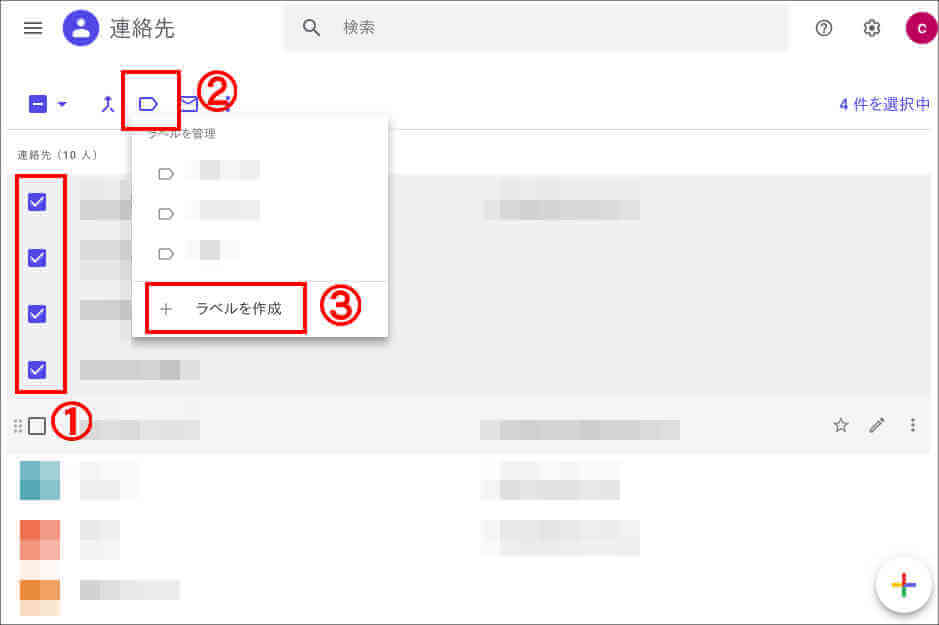
グループ化したい連絡先にチェックを入れます。(①)
次に画面上の「ラベル」アイコンから「ラベルを作成」を選択します。(②,③)
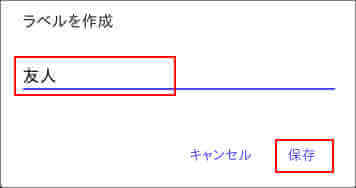
ラベル名を入力して「保存」します。
以上で選択した連絡先が「友人」という名前でグループ化されました。
※先にラベル名を作成してから連絡先を登録することもできます。
ラベルの編集
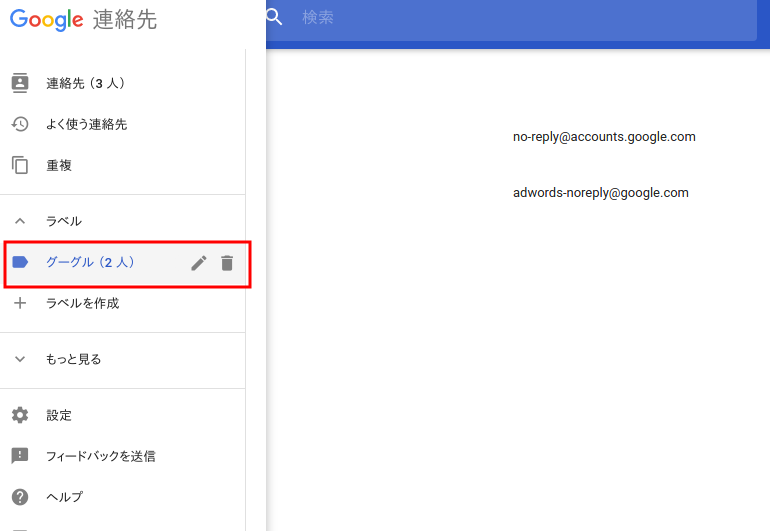
ラベル名を変更したい場合は左上の「三」マークからラベル名を表示します。
ラベル名の「ペン」マークから名前の編集ができます。「ゴミ箱」でラベルの削除。
ラベル名をクリックするとそのラベルが付いた連絡先が表示されます。
【Gメール】ラベルを選択してグループ送信
ラベル名を選択してグループ送信します。
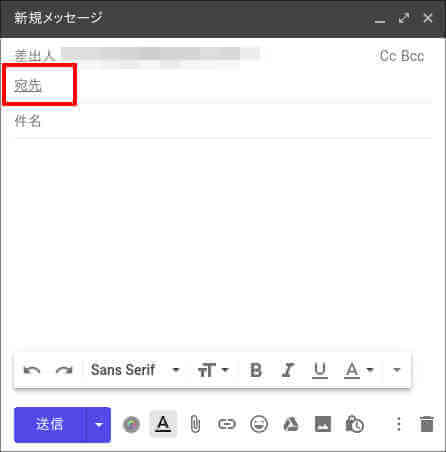
Gメールから新規メッセージで「宛先」をクリックします。
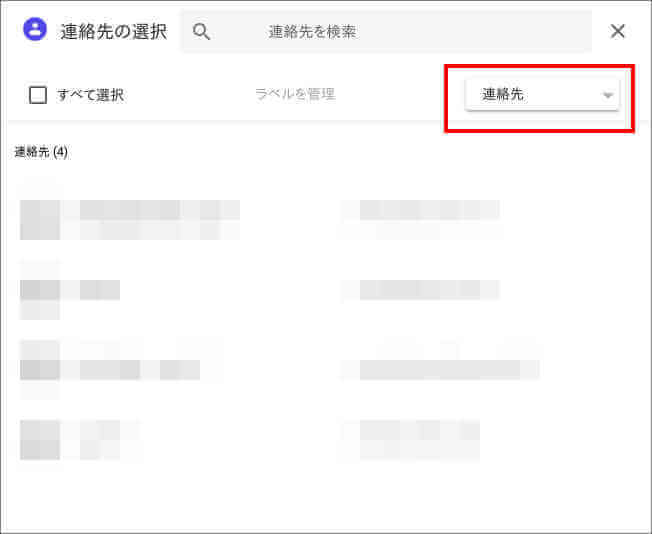
右上の「連絡先」から作成したラベル名を選択します。
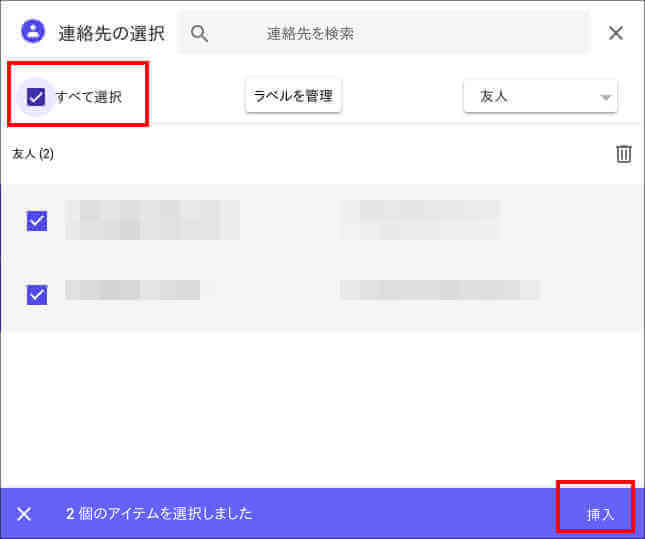
ラベルでグループ化した連絡先が表示されます。
左上の「すべて選択」にチェックを入れます。(送信したくない連絡先がある場合は個別にチェックをはずします。)
右下の「挿入」をクリックします。
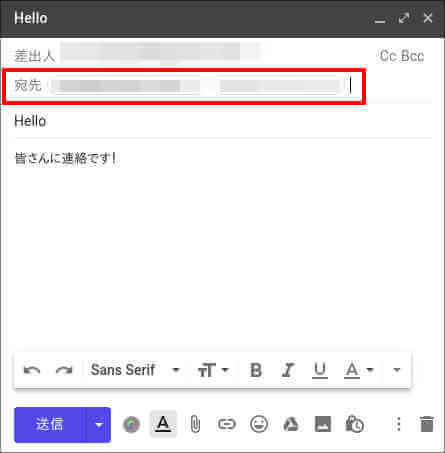
「宛先」にグループ化した連絡先が選択されました。
あとは内容を入力して「送信」すれば連絡先にグループ送信されます。
【Gメール】アドレスを隠すグループ送信(BCC)
グループ送信ではほかの連絡先にメールを送信したことがわからないようにしたい場合があります。
その場合は「BCC」で送信します。
「BCC」はグループ送信した場合でも、メールを受け取った人は自分以外の送信された人のメールアドレスはわかりません。いわゆるアドレスを隠すことができます。
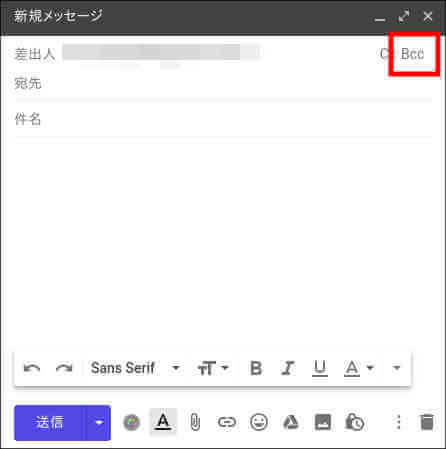
BCCでメールを送信する場合は右上の「BCC」をクリックします。
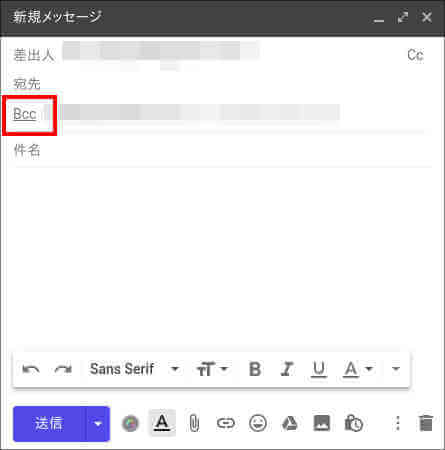
宛先の「BCC」から連絡先(レベル名)を選択して送信します。
メールアドレスも個人情報なのでグループ送信では使う機会もあるでしょう。
「Gメール」グループ送信できない場合
Gメールを送信できない場合はいくつかの理由があります。
- Gメールは1日500件まで
- 1通のメールで500人分のメールアドレスが登録されている
- メールアドレスが間違っている
- 送り先のメールサーバーに拒否された
Gメールは1日500件までしか送信できません。ほかにもグループ化した連絡先が500人以上だと送信できません。
ほかにも送り先がメールを大量に受信している場合、メールを送信できない場合があるようです。
まとめ

Gメールの連絡先をグループ化して一斉送信する方法を紹介しました。
Gメールではラベル名で連絡先をグループ化してグループ送信します。













コメントを残す