
パソコンを手放す時や廃棄する場合は、パソコンのデータを消去しないと個人情報が流出する可能性があり危険です。
ただ単にごみ箱の中を削除したり、OSを再インストールしてリカバリーしてもデータを復元できてしまいます。
パソコンのデータ消去は専用ソフトが必要です。
今回はパソコンのデータを消去する無料ソフト「DESTROY」を紹介します。
フリーソフト「DESTROY」とは
DESTROYはパソコンのデータをOSごと完全に消去する無料ソフトです。(法人で利用する場合はライセンスが必要です)
CDから起動するタイプなので、OSが起動しない場合でもデータを消去することができます。
官公庁でも採用されている「DOD 5220.22-M方式」(米国国防省標準) の高いレベルのデータ消去が可能です。
DESTROYのCDを作成
以下のサイトから「DESTROY」をダウンロードしてCDを作成します。
ダウンロードしたフォルダ(Desty322.zip)を解凍します。
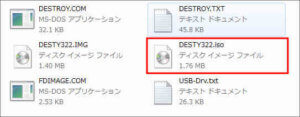
解凍したフォルダの中の「DESTY.iso」を右クリックしてCDRに書き込みます。書き込むファイルはこれだけです。(CDRは事前に準備してください)
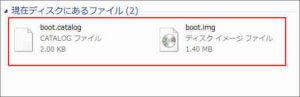
CDRに2つのファイルがあればOKです。
パソコンをCDからブート(起動)
データを消去する前にパソコンをCD/DVDドライブからブート(起動)する設定が必要です。
CD/DVDドライブのブート(起動)はBIOS画面から設定します。
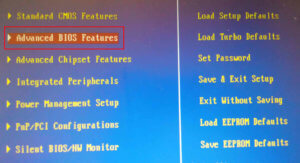
BIOS画面はパソコンの起動時に「F2」または「DELETE」キーを連打すると表示されます。(パソコンによりBIOSの画面が異なります。)
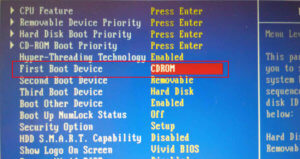
最初の起動をCD/DVDドライブに設定をします。
最後に設定を保存して終了します。
※パソコンによりBIOSの設定方法が異なるので、「パソコンの型番+BIOS設定」で調べて下さい。
DESTROYでパソコンのデータを消去
パソコンのデータを消去します。DESTROYのCDを入れてパソコンを起動します。
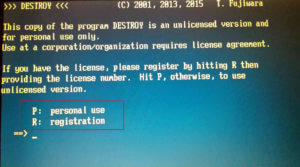
「個人」か「法人」の選択画面がでますので、個人の「p」キーを押します。
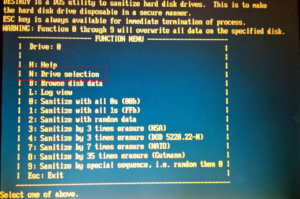
ドライブを選択します。「n」キーを押します。
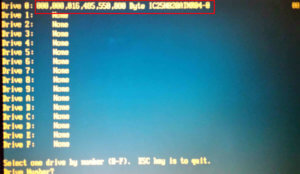
消去するドライブ( 0からF )を選択します。
画面では「Drive 0」にデータがあるので「0」キーを押します。
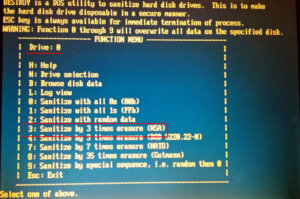
選択したドライブ(Drive:0)を確認して、データの消去レベルを選択します。(0から9)
データの消去レベルは「0」をひたすら上書きする方式や、乱数を何回も上書きする方式があります。
数字が高いほどセキュリティのレベルが高くなりますが、その分消去する時間が長くなります。
今回は「3」を選択しました。
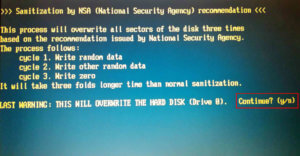
「y」キーを入力するとデータの消去が始まります。
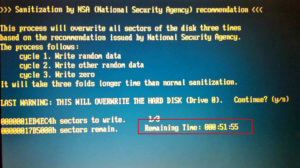
データを消去するまでの時間が表示されます。
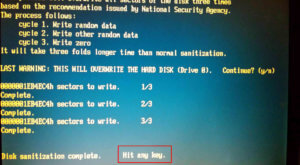
「Hit any key」と表示が出たらデータの消去が完了です。
適当なキーを押してCDの抜きます。電源を落として終了です。
まとめ
パソコンを廃棄する場合は必ず専用ソフトでデータ消去するようにしましょう。
DESTROYはOSからデータを完全に消去できるのでオススメです。











