
Googleの「バックアップと同期」はGoogleドライブのPC版アプリです。
「バックアップと同期」をインストールすれば、パソコンのGoogleドライブ用のフォルダにデータを保存するだけで、クラウド上のGoogleドライブに同期(同じ状態に保存)されます。
クラウド上のGoogleドライブを意識することなくデータを保存でき便利です。
Googleドライブの基本的な知識はこちらの記事を参考にしてください。Googleドライブって何?Googleドライブの基本[入門編]
今回はGoogleドライブのデスクトップアプリ「バックアップと同期」のインストール方法と使い方をご紹介します。
目次
「バックアップと同期」のインストール
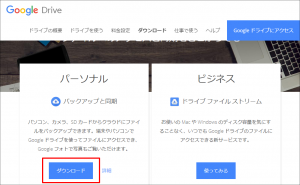
Google ドライブをダウンロードサイトから「パーソナル」の「ダウンロード」をクリックします。
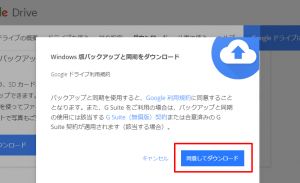
利用規約を確認して「同意してダウンロード」をクリック。
インストール
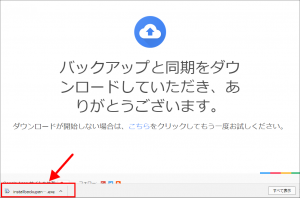
ダウンロードされた実行ファイルをクリック。
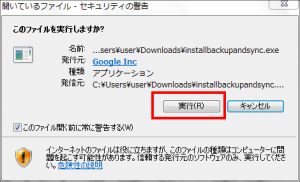
「実行」をクリックして「バックアアップと同期」をインストールします。
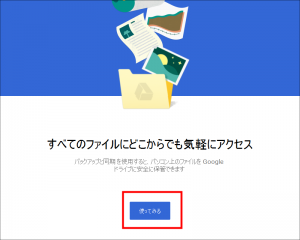
インストールが終わると、上の画面が表示されるので「使ってみる」をクリック。
セットアップ
Googleアカウントでログイン
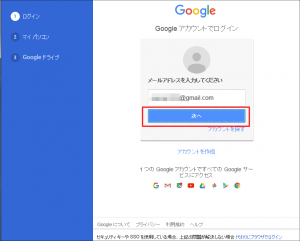
Googleアカウントのメールアドレスを入力して「次へ」をクリック。
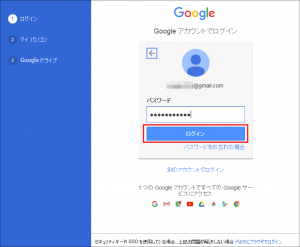
パスワードを入力して「ログイン」をクリック。
バックアップするフォルダの選択
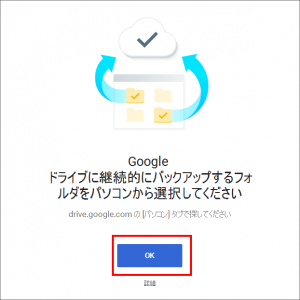
「OK」をクリック。
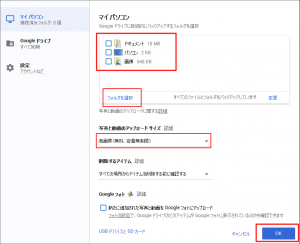
「マイパソコン」では「Googleドライブ」フォルダ以外に、Googleドライブにアップロード・同期するフォルダ(ドキュメント・パソコン・画像)を追加できます。
後から変更できますので、特になければチェックをはずします。
「フォルダの選択」からは任意にフォルダを指定することも出来ます。こちらも後から設定できます。
「OK」をクリックします。
Googleドライブフォルダ(マイドライブ)の設定
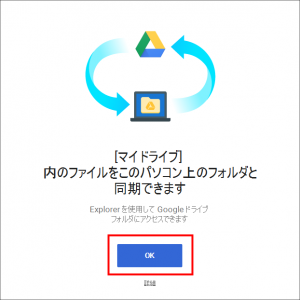
「OK」をクリック。
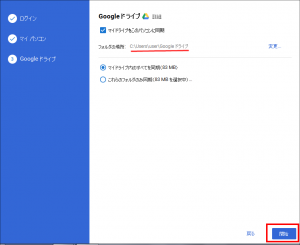
同期される「Googleドライブフォルダ」は、標準でCドライブのUserフォルダ内に作成されます。
場所を変更したい場合は「変更」をクリックします。(セットアップ後は変更できないので注意してください。)
「Googleドライブフォルダ」内の一部のフォルダをアップロード・同期したい場合は「これらのフォルダのみを同期」を選択してください。
「開始」をクリックするとセットアップ完了です。(「Googleドライブ」フォルダが開きます)
Googleドライブの容量
Googleドライブに保存できる容量は15Gですが、GメールとGoogleフォトの共有になるため、Googleドライブのみ15Gというわけではありません。
写真や動画をGoogleドライブに保存すると容量を消費しますが、「Googleフォト」では無制限で保存できます。
写真や動画を保存する場合は「Googleフォト」を利用するといいでしょう。
「Googleフォト」の利用方法はこちらの記事を参考にしてください。
「Google フォトって何?」グーグルフォトの使い方(スマホの写真を保存する)
ほかにも「Googleドキュメント」や「スプレッドシート」などGoogleのオフィスファイルの保存はGoogleドライブの容量を消費しません。
「バックアップと同期」の使い方
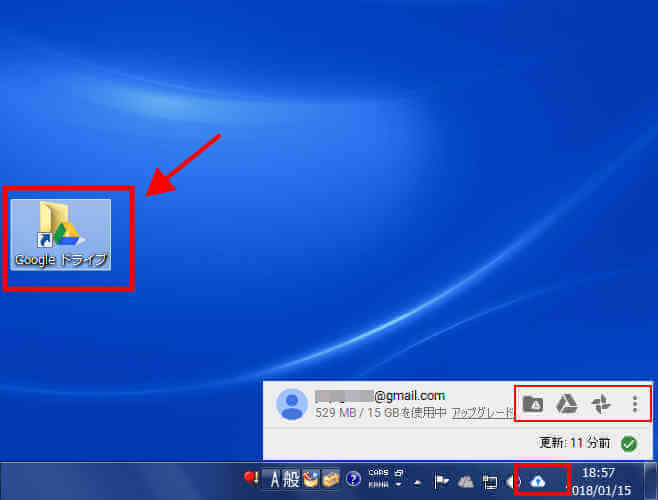
デスクトップに「Googleドライブ」フォルダが出来ています。
「Googleドライブ」フォルダにデータを保存するだけで、自動でクラウド上のGoogleドライブにアップロード・同期してくれます。
画面下のタスクバーに雲マークの「Googleドライブ」のアイコンが表示されています。
左から「Googleドライブ」フォルダ、「Googleドライブ」、「Googleフォト」、「設定」になります。各アイコンをクリックすると、クラウド上のデータに表示することが出来ます。
アップロード・同期するフォルダの追加・変更

Googleドライブにアップロード・同期するフォルダを追加・変更したい場合は、「3点マーク」アイコンから「設定」から変更できます。
まとめ

Googleの「バックアップと同期」は、クラウド上のGoogleドライブを意識することなく楽にデータを保存できます。
Googleドライブをよく利用する方には便利なツールになります。



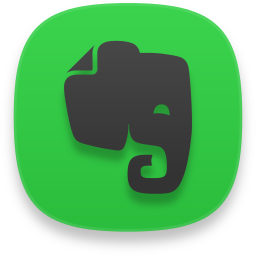
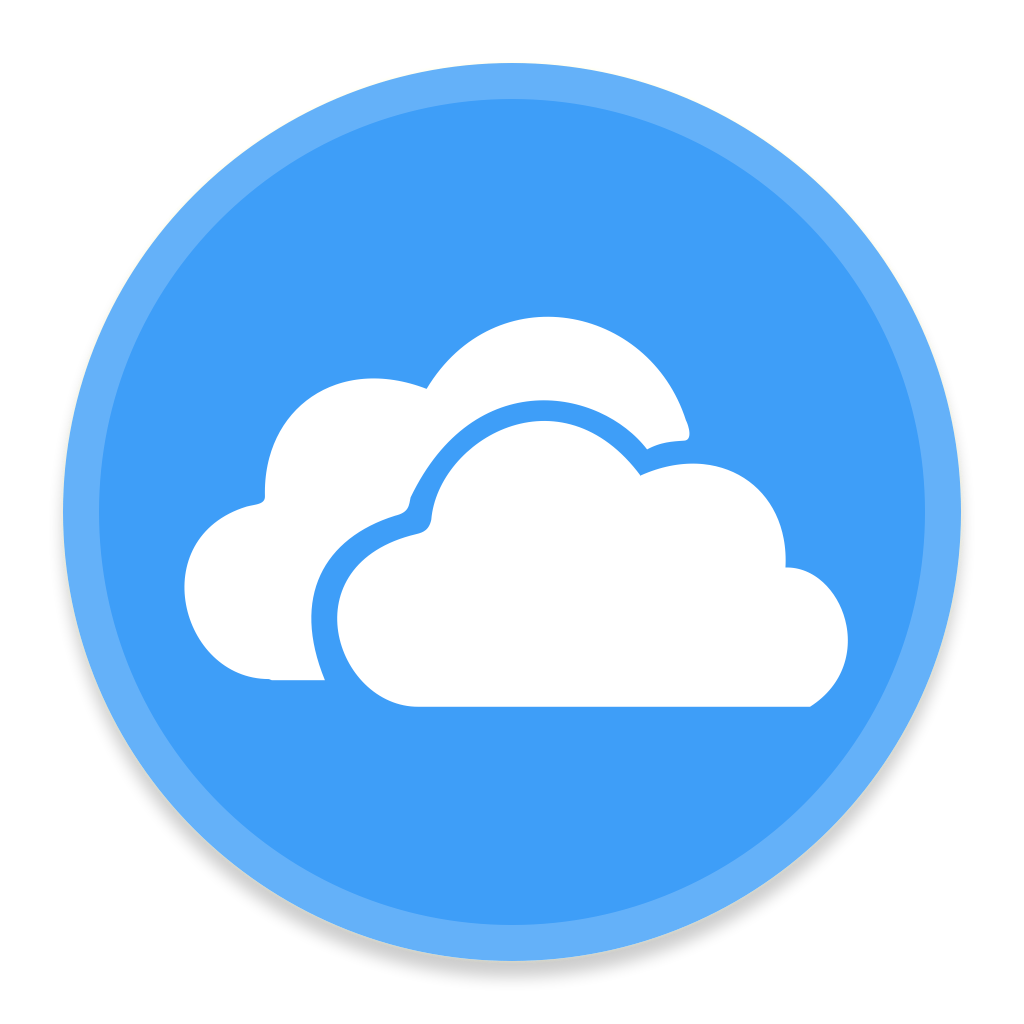



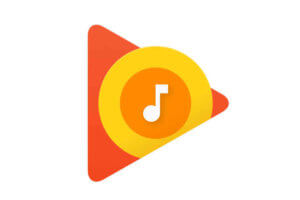
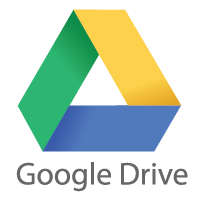






コメントを残す