
インスタグラムはスマホで撮影した写真や動画を、気軽に投稿できる人気のSNSサービスです。
今回はこれからインスタグラムを始めてみようという方に、インスタグラムの基本的な使い方をご紹介ます。
目次
インスタグラムとは
インスタグラムは写真や動画に特化した「SNS」です。世界中で10億人が利用者がいて、日本でも2000万人が利用しています。
ツイッターやFacebookと同じように、好きなユーザーをフォローしたりお気に入りの写真に「いいね」やコメントが出来ます。
投稿する写真はフィルター機能で、簡単にプロのカメラマンが撮影した様な写真に加工することも出来ます。

インスタグラムのアカウント取得
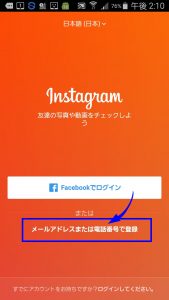
インスタグラムを開いて、「メールアドレスまたは電話番で登録」をタップします。
※「Facebookでログイン」を選択すると、インスタグラムとFacebookのアカウントが紐付けされます。
Facebookに登録している知り合い(インスタグラムをしている)にもインスタグラムをしていることが分かってしまいます。特別な理由がない限り、「メールアドレスまた電話番号で登録」を選択しましょう。
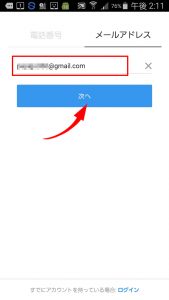
電話番号かメールアドレスを入力します。メールアドレスはGmailやYahooメールのフリーメールでOKです。今回はメールアドレスを入力して「次へ」をタップします。
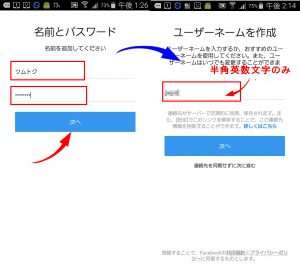
「名前」(ハンドルネームでOK)と「パスワード」を入力して「次へ」をタップします。
ユーザーネームを入力しますが、ここはまだ誰も付けていない名前(半角英数文字)を入力して「次へ」をタップします。(後から変更できます)
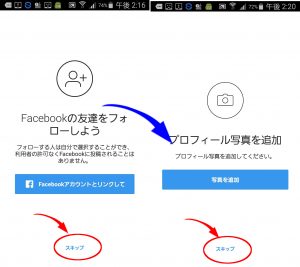
上の様な画面が表示されます。後から設定できますので「スキップ」をタップします。以上で登録は完了です。
ホーム画面
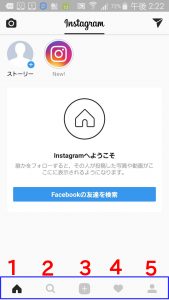
1 ホーム フォローしているユーザーの写真や自分が投稿した写真が表示されます。(タイムライン)
2 検索 写真を検索します。
3 撮影&投稿 写真や動画を撮影したり、スマホに保存してある写真を投稿できます。
4 最近のアクティビティ あなたの写真に「いいね」をしたユーザーやフォローしているユーザーの情報を見ることが出来ます。
5 プロフィール 自分が投稿した写真の表示やプロフィールの編集が出来ます。
写真の検索方法
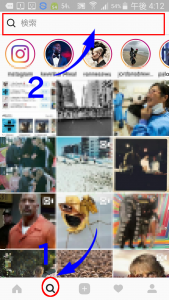
写真の検索方法は、画面下の「虫眼鏡マーク」の検索画面から上の「検索」ボックスをタップします。
1 探したい写真のキーワードを入力します
2 「検索メニュー」を利用するとより絞り込んで検索ができます(詳細は後述)
3 これまで検索した履歴がリスト表示されます
「検索メニュー」
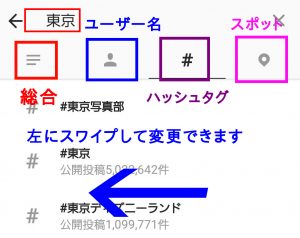
「検索メニュー」を利用すると、より絞り込んで検索出来ます。
1 総合検索 キーワードに関連するすべての内容で検索されます。
2 ユーザ名検索 キーワードに関連したユーザー名で検索できます。
3 ハッシュタグ検索 キーワードに関連したハッシュタグで検索できます。
4 場所検索 キーワードに関連した場所や施設、店などの一覧表示されます
※検索するキーワードは1単語のみで複数の単語のキーワードで検索は出来ません。
写真に「いいね!」やユーザーをフォローする
お気に入りの写真に「いいね!」やコメントを付けることが出来ます。
- 「ハートマーク」は写真に「いいね」を付けることが出来ます。
- 「吹き出しマーク」はコメントを付けることが出来ます。
- 「飛行機マーク」はダイレクトメッセージを送れます。
- 「お気に入りマーク」はあとから写真を保存出来ます。
- 「フォローする」は写真を投稿したユーザーをフォローします。
フォローしたユーザーの写真は、ホーム画面のタイムラインに表示されるようになります。
<平成29年12月15日 追記>ハッシュタグ(#)をフォローする機能が追加されました。インスタグラム(Instagram)の「ハッシュタグ(#)をフォローする」新機能の使い方!
投稿する写真の選択と編集
投稿する写真の選択方法は
1 インスタグラムから写真を撮影する
2 ギャラリー(フォルダ)から写真を選択
3 動画を撮影して選択
の3つあります。
インスタグラムから撮影する
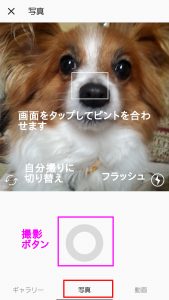
画面下の「写真」を選択して円マークをタップして撮影します。ピントを合わせたい場合は画面の合わせたい場所をタップします。
ギャラリー(フォルダ)から写真を選択
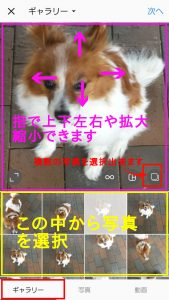
すでにスマホで撮影した写真を選択する場合は、左下の「ギャラリー」を選択します。
スマホ(Android)のギャラリー(スマホの写真専用のフォルダ)から写真が一覧表示されますのでその中から選択します。
写真をタッチして移動や拡大縮小が出来ます。写真が決まったら右上の「次へ」をタップします
私の場合は写真を複数撮った後に、その中からいい写真を選ぶので基本は「ギャラリー」を利用しています。
写真の編集
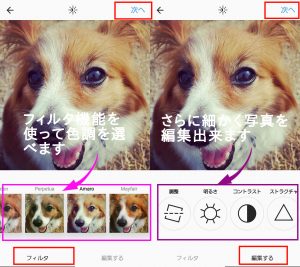
投稿する写真が選択したら編集画面に入ります。
「フィルタ」は写真の色調を選べます。
「編集する」は明るさやコントラストを調整できます。
編集が終わったら右上の「次へ」をタップします。
動画撮影
動画を投稿したい場合は、右下の「動画」から円マークを長押しすると撮影を開始します。(離すと止まります)
動画の撮影を終了するには、右上の「次へ」をタップします。
「削除する」をタップすると、直前の動画(赤いゲージ分)を削除できます。
動画の編集
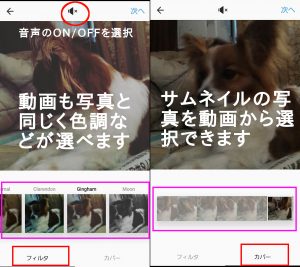
動画も写真と同様に「フィルタ」の機能を使って色調を選べます。
「カバー」は動画の表紙にあたる「サムネイル」を決めます。
上の「スピーカーマーク」は音声のON/OFFを選べます。
キャプションを入力して投稿する
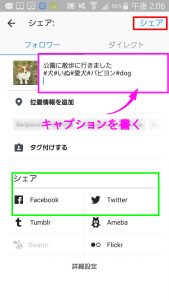
写真の横にキャプションを入力します。
キャプションは写真のコメントで、コメントと一緒に「ハッシュタグ」も入力します。
ハッシュタグは写真につけるラベルのようなもので、これをつけることで、多くの人があなたの写真を見つけやすくなります。
ハッシュタグは、半角文字の#(シャープ)と単語の組み合わせです。
ハッシュタグに付ける単語は、写真に関係するキーワードを付けます。複数入れて構いません。
上の例では 「#犬#いぬ#愛犬#パピヨン#dog」と入れています。
※Twitterの場合は間に半角スペースを入れますが、インスタグラムは連続入力で構いません。
入力が終わりましたら右上の「シェア」をタップすると投稿されます。投稿後ホーム画面を見ると自分が投稿した写真が表示されます。
ハートマーク
画面右下のハートマークは「最近のアクティビティ」です。
アクティビティは自分が投稿した写真や動画に「いいね」をつけたユーザーや、フォローしてくれたユーザーが表示されます。
「フォロー中」タブは、自分がフォローしているユーザーの「いいね」などを表示します。
あなたが投稿した写真に「いいね」や「フォロー」されるとハートマークのところに赤いマークと数字が付きます
プロフィール
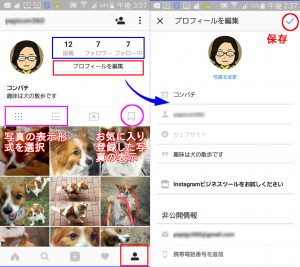
「プロフィール」は自分が投稿した写真の一覧と投稿数、フォローワーの数などが表示されます。タップするとそれぞれの情報が表示されます。
まとめ

インスタグラムの基本的な使い方をご紹介しました。操作もシンプルでわかりやすいアプリだと思います。自分が投稿しなくても写真を見るだけでも楽しいです。
写真を投稿して「いいね!」をもらったりフォローされるとさらに楽しさが広がります。
インスタグラムをはじめるなら「Googleフォト」を利用すると写真の管理が便利になります。「googleフォトって何?」グーグルフォトの使い方(スマホの写真を保存する)



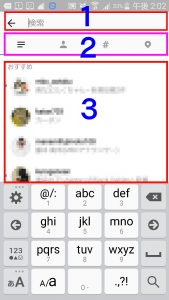

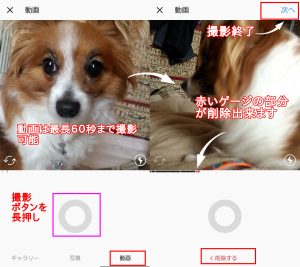
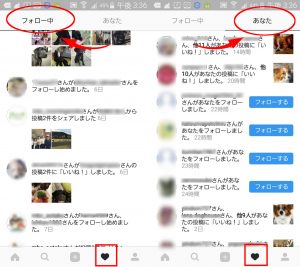


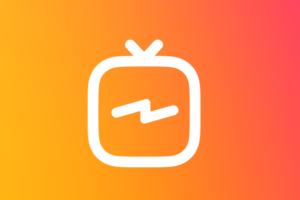





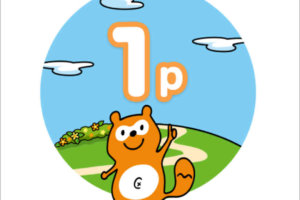







コメントを残す